Promijenite politiku hlađenja sustava za procesor u sustavu Windows 10
Kako promijeniti politiku hlađenja sustava za procesor u sustavu Windows 10
U sustavu Windows 10 možete odrediti postavku politike hlađenja sustava za aktivno ili pasivno hlađenje. Počevši od Windowsa 8, uređaji koji imaju mogućnosti upravljanja toplinom mogu izložiti te mogućnosti operativnom sustavu s posebnim upravljačkim programom. Pogon koji ima mogućnosti pasivnog hlađenja implementira Pasivno hlađenje rutinski. Upravljački program koji ima mogućnosti aktivnog hlađenja implementira Aktivno hlađenje rutinski. Kao odgovor na promjene u korištenju računala ili uvjetima okoline, operativni sustav poziva jednu (ili moguće obje) od ovih rutina za dinamičko upravljanje razinama topline u hardverskoj platformi.
Oglas
Aktivno hlađenje može biti jednostavnije za implementaciju, ali ima nekoliko potencijalnih nedostataka. Dodavanje aktivnih rashladnih uređaja (na primjer, ventilatora) moglo bi povećati cijenu i veličinu hardverske platforme. Snaga potrebna za pokretanje aktivnog rashladnog uređaja može smanjiti vrijeme u kojem platforma na baterije može raditi na punjenju baterije. U nekim aplikacijama buka ventilatora može biti nepoželjna, a ventilatori zahtijevaju ventilaciju.
Pasivno hlađenje jedini je način hlađenja dostupan mnogim mobilnim uređajima. Konkretno, platforme za ručna računala vjerojatno će imati zatvorena kućišta i raditi na baterije. Ove platforme obično sadrže uređaje koji mogu smanjiti performanse kako bi se smanjilo stvaranje topline. Ovi uređaji uključuju procesore, jedinice za grafičku obradu (GPU), punjače baterija i pozadinsko osvjetljenje zaslona.
Možete promijeniti politiku hlađenja sustava CPU-a vaš trenutni plan napajanja. Postoje dvije metode koje možete koristiti.
Da biste promijenili politiku hlađenja sustava za procesor u sustavu Windows 10,
- Otvorena napredne postavke plana napajanja.
- Proširite otvorite sljedeće stablo: Upravljanje napajanjem procesora \ Politika hlađenja sustava.
- Za Priključeno, Odaberi Aktivan ili Pasivno na padajućem popisu za ono što želite.
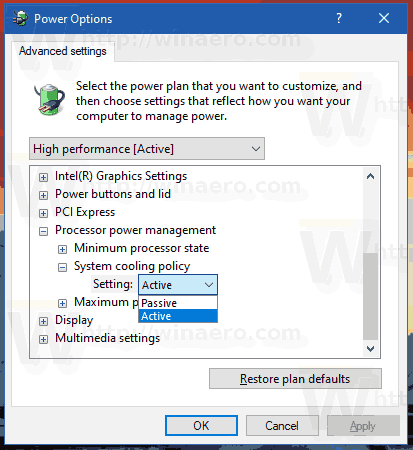
- Ako vaš uređaj ima bateriju, ponovite isto za "Na bateriju".
Ti si gotov!
Alternativno, možete koristiti metodu naredbenog retka koja uključuje ugrađeni alat powercfg koji mora biti poznat redovnim čitateljima Winaera.
Powercfg je ugrađeni alat konzole koji omogućuje upravljanje opcijama napajanja iz naredbenog retka. Powercfg.exe postoji u sustavu Windows od Windows XP. Pomoću opcija koje pruža ta aplikacija moguće je upravljati raznim postavkama napajanja operativnog sustava.
Promijenite politiku hlađenja sustava za procesor s powercfg
- Otvorite novi naredbeni redak
- Da biste "Uključeno" postavili na "Pasivno", upišite sljedeću naredbu:
powercfg /SETACVALUEINDEX SCHEME_CURRENT 54533251-82be-4824-96c1-47b60b740d00 94d3a615-a899-4ac5-ae2b-e4d8f634367f 0 - Da biste "Uključeno" postavili na "Aktivno":
powercfg /SETACVALUEINDEX SCHEME_CURRENT 54533251-82be-4824-96c1-47b60b740d00 94d3a615-a899-4ac5-ae2b-e4d8f634367f 1
- Postavite "Na bateriju" na "Pasivno":
powercfg /SETDCVALUEINDEX SCHEME_CURRENT 54533251-82be-4824-96c1-47b60b740d00 94d3a615-a899-4ac5-ae2b-e4d8f634367f 0 - Postavite "Na bateriju" na "Aktivno":
powercfg /SETDCVALUEINDEX SCHEME_CURRENT 54533251-82be-4824-96c1-47b60b740d00 94d3a615-a899-4ac5-ae2b-e4d8f634367f 1
To je to.
Povezani članci:
- Preimenujte plan napajanja u sustavu Windows 10
- Omogućite Ultimate Performance Power Plan u sustavu Windows 10 (bilo koje izdanje)
- Kako napraviti plan napajanja u sustavu Windows 10
- Kako izbrisati plan napajanja u sustavu Windows 10
- Vratite zadane planove napajanja u sustavu Windows 10
- Kako izvesti i uvesti plan napajanja u sustavu Windows 10
- Kako vratiti zadane postavke plana napajanja u sustavu Windows 10
- Kako otvoriti napredne postavke plana napajanja izravno u sustavu Windows 10
- Dodajte kontekstni izbornik Switch Power Plan na radnu površinu u sustavu Windows 10
- Kako promijeniti plan napajanja iz naredbenog retka ili prečacem
- Promijenite Isključi zaslon nakon vremena u sustavu Windows 10
