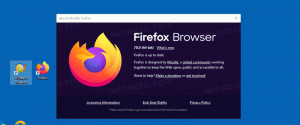Stvorite novi događaj u kalendaru u sustavu Windows 10
Kako stvoriti novi događaj u aplikaciji Kalendar u sustavu Windows 10
Windows 10 ima aplikaciju Kalendar unaprijed instaliranu iz kutije. Dostupan je u izborniku Start. Povremeno prima ažuriranja iz trgovine Microsoft Store. Korisno je za one kojima je potrebna samo osnovna kalendarska aplikacija za pohranjivanje važnih događaja, sastanaka, praznika itd.
Oglas
Aplikacije Mail i Kalendar pomažu vam da budete u tijeku s e-poštom, upravljate svojim rasporedom i ostanete u kontaktu s ljudima do kojih vam je najviše stalo. Osmišljene i za posao i za dom, ove vam aplikacije pomažu da brzo komunicirate i da se usredotočite na ono što je važno na svim vašim računima. Podržava Office 365, Exchange, Outlook.com, Gmail, Yahoo! i drugi popularni računi. Također, možete neka Windows 10 kalendar prikazuje državne praznike.
Postoji niz metoda koje možete koristiti za stvaranje novog događaja ili podsjetnika u kalendaru sustava Windows 10. Windows 10
gradnja 18936+ dodaje im mogućnost izravnog stvaranja događaja ili podsjetnika iz letka Kalendara na programskoj traci. Pogledajmo ove metode.Da biste stvorili novi događaj u kalendaru u sustavu Windows 10,
- Klikni na sat u područje obavijesti da biste otvorili prelazak Kalendara.

- U oknu Kalendar odaberite datum na koji želite da se događaj dogodi.
- Unesite naziv događaja ispod prikaza kalendara.

- Ako imate više kalendara, odaberite kalendar za pohranu novog događaja.

- Prilagodite vrijeme početka i završetka događaja.
- Ako je potrebno, unesite podatke o lokaciji.

- Klikni na Uštedjeti gumb i gotovi ste.
Napomena: Klikom na Više detalja gumb otvorit će aplikaciju Kalendar u načinu za uređivanje događaja.
Alternativno, možete pokrenuti i koristiti samostalnu aplikaciju Kalendar da učinite isto.
Korištenje aplikacije Kalendar
- Pokrenite aplikaciju Kalendar iz izborniku Start.

- Idite na datum na koji želite da se vaš događaj dogodi i kliknite na njega.

- Ako imate više od jednog kalendara, odaberite kalendar za pohranu događaja.

- Na lijevoj strani naziva događaja možete postaviti emoji za novi događaj.

- Unesite naziv događaja.
- Navedite vrijeme početka i završetka događaja ili označite Cijeli dan opcija.

- Postavite podatke o lokaciji ako je potrebno.

- Svoj događaj možete kreirati kao događaj koji se ponavlja pomoću Nikad, Dnevno, Svaki radni dan, Tjedno, Mjesečno ili Godišnje opcije iz Ponoviti padajući popis.

- Upotrijebite opciju Podsjeti me da omogućite obavijest o podsjetniku za svoj događaj.
- Na kraju kliknite na Uštedjeti gumb za stvaranje novog događaja i spremanje izmijenjenih opcija.
Vaš je novi događaj sada stvoren i dodan u odabrani kalendar.
Dvije gore navedene metode osmišljene su za brzo stvaranje novog događaja. Nedostaje im niz opcija koje su dostupne u cijelosti Novi događaj dijalog. Postoji posebna Novi događaj gumb koji omogućuje promjenu više postavki za novi događaj.
Korištenje gumba Novi događaj
- Pokrenite aplikaciju Kalendar iz izborniku Start.
- Klikni na Novi događaj gumb na vrhu lijevo.

- Unesite naziv događaja.

- Također možete dodijeliti ikonu emotikona svom događaju pomoću padajućeg popisa lijevo od tekstualnog okvira naziva događaja.

- Ako imate više od jednog kalendara, odaberite odredišni kalendar za pohranu novog događaja.

- Navedite mjesto za događaj ako je potrebno.

- Postavi Početak i Kraj vremena za događaj ili provjerite Cijeli dan kutija.
- The Prikaži kao opcija omogućuje prikazivanje događaja kao Slobodan, Rad negdje drugdje, Privremeni, Zauzet ili Van ureda u kalendaru.

- Klikni na Podsjetnik padajući popis na alatnoj traci za postavljanje obavijesti o podsjetniku.

- Također možete napraviti svoj događaj Privatna klikom na ikona lokota na alatnoj traci. Time ćete sakriti događaj od drugih korisnika s kojima dijelite odredišni kalendar.

- Da biste stvorili događaj koji se ponavlja, koristite Ponoviti opciju na alatnoj traci.

- Kliknite na prazno područje teksta ispod opcije događaja da biste unijeli opis vašeg događaja. Prelaskom na Format karticu na vrhu, možete prilagoditi izgled teksta.

- Vratite se na Dom karticu na vrhu i kliknite na gumb Spremi da biste dovršili stvaranje novog događaja.

Ti si gotov. Događaj je sada dodan u vaš kalendar.
Možete pronaći Aplikacija Mail and Calendar u Microsoft Storeu.
Povezani članci:
- Promijenite prvi dan u tjednu u kalendaru sustava Windows 10
- Spriječite Cortani da pristupa kontaktima, e-pošti i kalendaru u sustavu Windows 10
- Onemogućite pristup aplikaciji kalendaru u sustavu Windows 10
- Onemogućite kalendarski raspored u sustavu Windows 10
- Neka Windows 10 kalendar prikazuje državne praznike