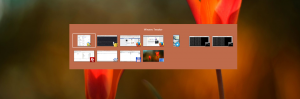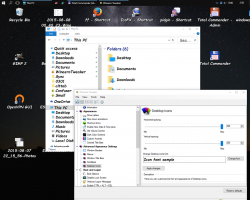Onemogućite naredbeni redak u sustavu Windows 10
Kako onemogućiti naredbeni redak u sustavu Windows 10
Ponekad može biti korisno spriječiti korisnike da pristupe klasičnoj aplikaciji Command Prompt u sustavu Windows 10. Npr. ako ste administrator sustava, možda ćete htjeti primijeniti ovo ograničenje kada vaši korisnici ne bi trebali koristiti konzolne aplikacije i ugrađene alate. Postoje dva načina za onemogućavanje naredbenog retka u sustavu Windows 10.
Oglas
U sustavu Windows 10, naredbeni redak je značajno ažuriran. Ima PUNO nove značajke što ga čini stvarno korisnim. To uključuje prošireni skup prečaca kao što su:
- CTRL + A - Odaberite sve
- CTRL + C - Kopiraj
- CTRL + F - Pronađite
- CTRL + M - Oznaka
- CTRL + V - Zalijepi
- CTRL + ↑ / CTRL + ↓ - Pomicanje po liniji gore ili dolje
- CTRL + PgUp / CTRL + PgDn - pomicanje cijele stranice gore ili dolje
Prozor konzole sada se može slobodno mijenjati i otvorio cijeli zaslon. Također, podržava odabir teksta pomoću miša kao i svaki drugi uređivač teksta.
Osim ovih poboljšanja upotrebljivosti, naredbeni redak također je dobio neka poboljšanja izgleda. Možeš učini prozirnim.
Ako trebate primijeniti ograničenje i spriječiti korisnike da pristupe naredbenom retku, Windows 10 vam nudi najmanje dvije metode, opciju grupnih pravila i podešavanje registra grupnih pravila. Prva metoda može se koristiti u izdanjima sustava Windows 10 koja dolaze s aplikacijom Local Group Policy Editor. Ako koristite Windows 10 Pro, Enterprise ili Education izdanje, tada je aplikacija Local Group Policy Editor dostupna u OS-u izvan kutije. Korisnici sustava Windows 10 Home mogu primijeniti podešavanje Registry. Pogledajmo ove metode.
Da biste onemogućili naredbeni redak u sustavu Windows 10,
- Otvorite uređivač lokalnih grupnih pravila aplikaciju ili je pokrenite za svi korisnici osim administratora, ili za određenog korisnika.
- Dođite do Korisnička konfiguracija > Administrativni predlošci > Sustav na lijevo.
- S desne strane pronađite postavku pravila Spriječite pristup naredbenom retku.
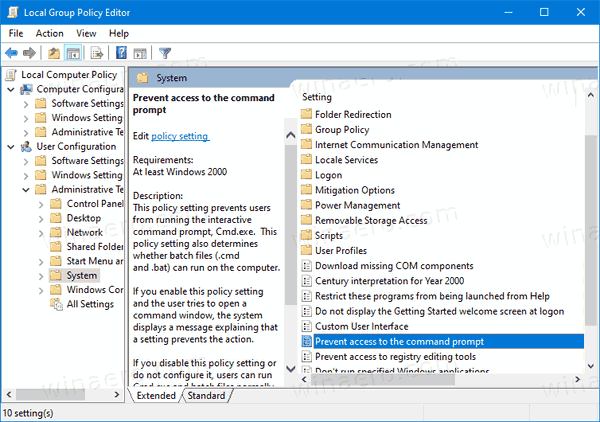
- Dvaput kliknite na njega i postavite pravilo na Omogućeno.
- Također, možete postaviti na Da the Onemogućite obradu skripte naredbenog retka opcija za sprječavanje izvršavanja paketnih (*.bat i *.cmd) datoteka.
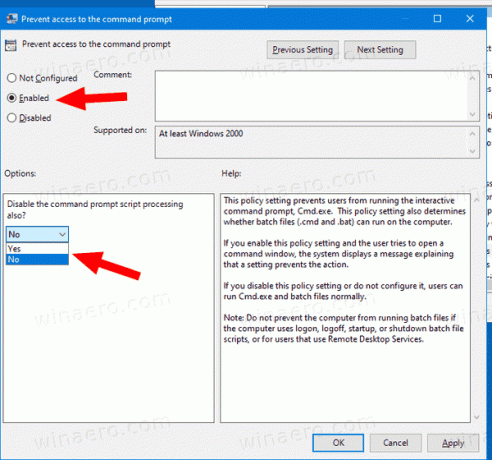
- Kliknite na Prijavite se i u redu.
Ti si gotov. Ako netko pokuša pristupiti naredbenom retku, bez obzira na metoda koju on ili ona koristi operacija će biti otkazana sa sljedećom porukom:

Savjet: vidi Kako odjednom resetirati sve postavke lokalnih grupnih pravila u sustavu Windows 10.
Sada, da vidimo kako se isto može učiniti s podešavanjem Registra.
Onemogućite dijalog Pokreni u sustavu Windows 10 pomoću podešavanja registra
- Otvorena Urednik registra.
- Idite na sljedeći ključ registra:
HKEY_CURRENT_USER\Software\Policies\Microsoft\Windows\System
Savjet: vidi kako jednim klikom skočiti na željeni ključ registra. - Ako nemate takav ključ, samo ga kreirajte.
- Ovdje stvorite novu 32-bitnu vrijednost DWORD Onemogući CMD. Napomena: čak i ako jeste pokrenuti 64-bitni Windows, i dalje trebate koristiti 32-bitni DWORD kao tip vrijednosti.

- Postavite ga na 1 da biste onemogućili naredbeni redak i batch datoteke.
- Postavite ga na 2 da biste onemogućili samo konzolu naredbenog retka.
- Da bi promjene koje je izvršio podešavanje Registry stupile na snagu, morate to učiniti odjavi se i ponovno se prijavite na svoj korisnički račun.
Kasnije možete izbrisati Onemogući CMD vrijednost koja korisniku omogućuje korištenje i upravljačke ploče i postavki.
Savjet: možete pokušajte omogućiti GpEdit.msc u Windows 10 Home.
To je to.