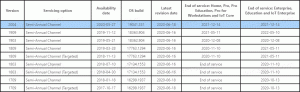Windows 11 Dodavanje ili uklanjanje aplikacija za pokretanje
Evo kako dodati ili ukloniti aplikacije za pokretanje u sustavu Windows 11 da biste upravljali stavkama za pokretanje. Što više aplikacija imate u automatskom pokretanju, to je dulje potrebno operativnom sustavu da pripremi vaš radni prostor, radnu površinu i prečace.
U ovom ćemo članku pregledati neke osnovne načine upravljanja aplikacijama za pokretanje u sustavu Windows 11 kako biste mogli učinkovito organizirati svoj rad. Kada uključite računalo, korisno je imati neki softver za automatsko pokretanje. Outlook je izvrstan primjer jer je provjera e-pošte često prvi korak nakon prijave na svoj račun. Postoji nekoliko načina za dodavanje ili uklanjanje programa s popisa softvera koji se automatski pokreće s OS-om.
Dodajte ili uklonite aplikacije za pokretanje u sustavu Windows 11
Najčešća mjesta za automatsko pokretanje neke aplikacije su izbornik Start Pokretanje mapu i Registar. Te se lokacije također mogu koristiti za sprječavanje automatskog pokretanja aplikacija. Također, mogu se koristiti za automatsko pokretanje aplikacija za sve korisnike ili samo za trenutnog korisnika. Windows 11 ima opcije vezane za pokretanje u Upravitelju zadataka i postavkama. Koristeći ih, možete jednostavno onemogućiti ili omogućiti automatsko pokretanje programa s nekoliko klikova. Pogledajmo dostupne opcije.
Dodajte aplikacije u mapu za pokretanje
Najbolji način za dodavanje aplikacije u pokretanje je da stavite njen prečac u mapu za pokretanje. Mapa se fizički nalazi na sljedećem putu: C:\Users\Vaše korisničko ime\AppData\Roaming\Microsoft\Windows\Start Menu\Programs\Startup.
Učinite sljedeće.
- Pritisnite Pobijediti + R na tipkovnici i tipkajte
ljuska: pokretanjeu okvir Run. Ovaj naredba ljuske će vam otvoriti mapu za pokretanje. - Kopirajte prečac do aplikacije na ovo mjesto kako bi se pokrenula sa sustavom Windows 11.
- Također, možete povući i ispustiti izvršnu datoteku, ali držati Alt pritisnete tipku dok je povlačite. Ovo će stvoriti novi prečac do vaše exe datoteke.
Na taj način dodajete prečace u Startup mapu.
Alternativno, možete dodati aplikaciju u Startup u sustavu Windows 11 u Registry.
Dodajte aplikacije za pokretanje u registru sustava Windows 11
- Otvori Urednik registra aplikacija; pritisnite Pobijediti + R i tip
regeditza to. - Idite na sljedeći ključ:
HKEY_CURRENT_USER\Software\Microsoft\Windows\CurrentVersion\Run. Tamo ćete pronaći postojeće stavke za pokretanje (ako ih ima) za trenutnog korisnika. - Desnom tipkom miša kliknite lijevo okno i odaberite Novo - > Vrijednost niza.
- Postavite njezin naziv na naziv aplikacije koju želite dodati pokretanju, npr. "Bilježnica".
- Podatke o vrijednosti postavite na puni put aplikacije koju želite učitati pri pokretanju.
- Ponovite gornjih 3-5 koraka za sve aplikacije koje želite automatski pokrenuti u sustavu Windows.
Sljedeći put kada uključite računalo, navedene aplikacije će se automatski učitati.
Dodajte aplikacije u pokretanje za sve korisnike
Također možete učiniti da se neke aplikacije automatski učitavaju za sve korisnike. Metoda je prilično ista kao i dodavanje aplikacije za trenutnog korisnika. Srećom, Windows 11 nije odbacio ovu zgodnu opciju. Sve što trebate učiniti je otvoriti zajedničku početnu mapu ili granu Registry koju OS čita bez obzira na to tko se prijavljuje.
Da biste dodali aplikaciju za pokretanje za sve korisnike, učinite sljedeće.
- Pritisnite Pobijediti + R i tip
ljuska: zajedničko pokretanjeu dijaloški okvir Pokreni; pritisnite Unesi. - Ovo će otvoriti sljedeću mapu:
C:\ProgramData\Microsoft\Windows\Start Menu\Programs\Startup. Ovdje postavite prečac za jednu ili više aplikacija koje želite automatski pokrenuti. - Ako se to od vas zatraži, kliknite na Nastaviti.
- Alternativno, otvorite
regeditalat (Pobijediti + R >regedit> Unesi), i idite do sljedeće tipke:HKEY_LOCAL_MACHINE\SOFTWARE\Microsoft\Windows\CurrentVersion\Run. - Ovdje stvorite novu vrijednost niza za jednu ili nekoliko aplikacija koje želite automatski pokrenuti za sve korisnike. Za svaku vrijednost navedite puni put do izvršne datoteke odgovarajuće aplikacije.
Sada znate kako dodati aplikacije za pokretanje u Windows 11. Slično, možete ukloniti neželjene aplikacije iz automatskog pokretanja.
Uklonite aplikacije za pokretanje u sustavu Windows 11
Ovisno o tome kako ste konfigurirali svoju aplikaciju za pokretanje sa sustavom Windows, možda ćete morati ukloniti njezin unos iz registra ili izbrisati njezin prečac iz mape za pokretanje.
Uklonite aplikaciju iz mape za pokretanje
- Otvorite File Explorer pomoću Pobijediti + E prečac.
- Idite na
C:\Users\Vaše korisničko ime\AppData\Roaming\Microsoft\Windows\Start Menu\Programs\Startupza mapu pokretanja trenutnog korisnika. Koristitiljuska: Pokretanjenaredbu za brže otvaranje. - Izbrišite sve prečace do aplikacija koje želite ukloniti iz Pokretanje mapu.
- Ako se aplikacija pokrene za sve korisnike, idite do mape
C:\ProgramData\Microsoft\Windows\Start Menu\Programs\Startup. Odgovarajuća naredba jeljuska: zajedničko pokretanje. - Slično, odavde uklonite neželjene i suvišne prečace.
Sada, idemo do Registry i ukloniti ključeve tamo.
Uklonite aplikaciju iz pokretanja u Registry
- Otvori Urednik registra aplikacija; pritisnite Pobijediti + R i tip
regeditu okviru Run. - Da biste uklonili aplikaciju iz pokretanja za trenutačnog korisnika, otvorite
HKEY_CURRENT_USER\Software\Microsoft\Windows\CurrentVersion\Runključ. - Na lijevoj strani pronađite vrijednost koja predstavlja aplikaciju koju želite zaustaviti od pokretanja sa sustavom Windows 11 i kliknite je desnom tipkom miša.
- Odaberi Izbrisati iz kontekstnog izbornika.
- Ako ste dodali unos svoje aplikacije za sve korisnike, ponovite korake 2-3 ispod ključa
HKEY_LOCAL_MACHINE\SOFTWARE\Microsoft\Windows\CurrentVersion\Run. - Sada možete zatvoriti uređivač registra.
Osim klasičnih aplikacija, Windows 11 uključuje hrpu aplikacija Storea, a možete ih instalirati i više. Pogledajmo kako upravljati pokretanjem tih aplikacija.
Dodajte ili uklonite aplikacije Store iz pokretanja u sustavu Windows 11
- Otvori Postavke aplikacija pomoću Pobijediti + ja tipkovni prečac.
- Kliknite na aplikacije na lijevoj strani, a zatim kliknite na Pokretanje na desno.
-
- Sada možete zatvoriti aplikaciju Postavke.
Isto se može učiniti u naprednim opcijama aplikacije. Postoji posebna opcija "Runs at log-in" koja je dostupna za aplikacije trgovine koje podržavaju dopuštenje za automatsko pokretanje.
Upravljajte opcijom "Izvodi se pri prijavi" u Naprednim opcijama aplikacije
- Otvori Postavke aplikacija s Pobijediti + ja tipkom prečaca ili bilo kojom drugom metodom koju želite.
- Na lijevoj strani odaberite Aplikacije. U desnom oknu kliknite na Aplikacije i značajke.
- Pronađite aplikaciju koju želite omogućiti ili onemogućiti Započnite od Prijava opcija.
- Kliknite gumb s tri okomite točke da biste vidjeli više radnji i odaberite Napredne opcije.
- Na sljedećoj stranici uključite ili isključite Pokreće se prilikom prijave opcija za ono što želite.
Međutim, možda ćete otkriti da neke od aplikacija trgovine nedostaju na popisu "Aplikacije za pokretanje" u Postavkama, no možda ćete morati izvršiti automatsko pokretanje. Recimo da želite da se ugrađena aplikacija Kamera automatski pokrene, ali ne podržava takvu značajku u Postavkama. Pokazat ću vam rješenje.
Ručno dodajte aplikaciju Store u Startup
- Otvorite izbornik Start i kliknite gumb "sve aplikacije".
- Na popisu aplikacija trgovine pronađite aplikaciju koju želite automatski pokrenuti, recimo Fotoaparat.
- Povucite i ispustite unos aplikacije s izbornika Start na radnu površinu kako biste stvorili prečac do te aplikacije.
- Sada otvorite mapu Startup pomoću
ljuska: Pokretanjenaredba. - Premjestite prečac s radne površine na
C:\Users\Vaše korisničko ime\AppData\Roaming\Microsoft\Windows\Start Menu\Programs\Startupmapu. - Sljedeći put kada se prijavite, Windows 11 će automatski pokrenuti tu aplikaciju.
Ti si gotov.
Osim aplikacije Postavke, stara dobra Upravitelj zadataka može se koristiti za upravljanje aplikacijama za pokretanje u sustavu Windows 11. Tamo možete koristiti Pokretanje karticu kako biste trajno spriječili pokretanje aplikacije sa sustavom Windows ili ponovno omogućili onemogućenu aplikaciju.
Omogućite ili onemogućite aplikaciju za pokretanje pomoću upravitelja zadataka
- Otvorite Upravitelj zadataka (Ctrl + Shift + Esc).
- Ako ga imate u kompaktnom načinu rada, kliknite na Više detalja.
- Prebacite se na Pokretanje tab.
- Odaberite aplikaciju na popisu koju želite ukloniti iz pokretanja i kliknite na Onemogući.
- Slično tome, odaberite onemogućenu aplikaciju koju želite pokrenuti sa sustavom Windows 11 i kliknite je Omogućiti.
Ti si gotov!
Savjet: Pokretanje možete otvoriti izravno u Upravitelju zadataka. Za to pritisnite Pobijediti + R dijalog i tip taskmgr /0 /pokretanje u okviru Run. Ovo će otvoriti aplikaciju Task Manager izravno u mapi za pokretanje. Također možete stvoriti prečac za ovu naredbu, kao ovdje pokriveno.
Pa, gore navedene metode pregledavaju široko korištena mjesta pokretanja koje koristi većina potrošačkog softvera. Zapravo, Windows 11 podržava mnogo više mjesta za pokretanje. Preporučujem vam da uvijek imate alat Sysinternals Autoruns bilo gdje na vašem disku. Ta je aplikacija švicarski nož kada je u pitanju upravljanje pokretanjem sustava Windows. Bez obzira na ime, Sysinternals je sada dio Microsofta, tako da je aplikacija prve strane koju morate imati.
Upravljajte aplikacijama za pokretanje sustava Windows 11 pomoću Sysinternals Autoruns
Preuzmite alat Sysinternals Autoruns ovdje: Automatsko pokretanje za Windows, i pokrenite ga.
Upozorenje: Autoruns je alat za napredne korisnike. Ako vidite neku aplikaciju koju ne razumijete što radi, nemojte je onemogućiti. Autoruns pretpostavlja da znate što radite. Inače, vaši postupci utječu na stabilnost i pouzdanost OS-a.
Na kartici "Sve" vidjet ćete dosta informacija o svakoj pojedinačnoj aplikaciji za pokretanje koja se automatski pokreće na vašem računalu.
Otkrit ćete da postoji i niz zakazanih zadataka koji pri pokretanju pokreću mnoštvo ugrađenog softvera i softvera trećih strana. Tu su i "usluge" i nekoliko dodatnih lokacija registra koje Windows obrađuje kada se vaše računalo pokrene i kada se korisnik prijavi.
Ovdje možete pažljivo provjeriti što radi svaki unos i onemogućiti sve neželjene jednostavnim poništavanjem ovog ili onog unosa.