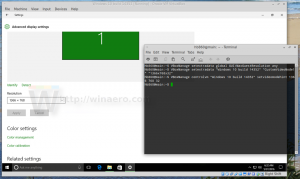Pronađite DPI Awareness aplikacije u sustavu Windows 11
Evo brze i učinkovite metode za pronalaženje DPI Awareness aplikacije u sustavu Windows 11. Ako imate računalo s razlučivosti monitora većom od FullHD (1080p), vjerojatno ste se već susreli s mutnom aplikacijom s lošim skaliranjem, zamućenim fontovima i drugim dijelovima korisničkog sučelja koji izgledaju čudno. To je aplikacija koja ne poznaje DPI i ne može se prilagoditi monitorima s višim razlučivostima i skaliranjem.
Oglas
Prema zadanim postavkama, Windows koristi 96 piksela po inču kao 100% skaliranje. Kako razlučivost zaslona i gustoća piksela rastu, ta vrijednost stvara problem. Što je veća rezolucija, postaje manje korisničko sučelje sa 100% skaliranjem. Kako bi riješili taj problem, korisnici povećavaju skaliranje sustava što zauzvrat uzrokuje da neoptimizirane aplikacije postanu mutne i rastegnute. Windows 11 omogućuje pronalaženje takvih aplikacija u Upravitelju zadataka. Evo kako pronaći DPI svijest u sustavu Windows 11.
Prije nego što nastavimo, važno je napomenuti da je Microsoft promijenio način na koji otvarate Upravitelj zadataka u sustavu Windows 11. Za razliku od Windowsa 10, gdje možete otvoriti Task Manager desnim klikom na programsku traku, Windows 11 prisiljava korištenje različitih metoda. Imamo namjenski vodič kako otvoriti upravitelj zadataka u sustavu Windows 11, stoga ga svakako provjerite ako vam je teško otvoriti taj ključni dio operativnog sustava.
Pronađite DPI Awareness za aplikaciju u sustavu Windows 11
- Pokrenite Upravitelj zadataka koristeći bilo koju željenu opciju, na primjer, s Ctrl + Shift + Esc prečac.
- Prebacite se na Pojedinosti karticu i desnom tipkom miša kliknite bilo koje od zaglavlja stupaca.

- Klik Odaberite Stupci.

- U novom prozoru pomaknite se prema dolje i pronađite DPI svijest crta. Postavite kvačicu pored, a zatim kliknite U redu.

- Pogledajte vrijednost novododanog DPI svijest stupac za vaše trčanje.

Ti si gotov.
Savjet: ako na tipkovnici imate rezervnu tipku koju ne koristite često, možete je ponovno mapirati da otvorite Upravitelj zadataka pomoću programa Keyboard Remapper u PowerToysu.
Što je DPI Awareness i njegove vrijednosti
Možete vidjeti nekoliko stanja DPI svijesti nakon što omogućite stupac DPI Awareness u Upravitelju zadataka. Evo kratkog objašnjenja svakog od njih:
- Nesvjestan znači da aplikacija ne može pravilno skalirati ako monitor ima DPI skaliranje veće od 96 piksela po inču ili 100%. Aplikacije koje ne poznaju DPI izgledat će mutne i rastegnute na monitorima sa skaliranjem postavljenim na više od 100%. Ako uočite takvu aplikaciju, možete pokušati popravite zamućene aplikacije u sustavu Windows. Ironično, mnogi različiti i prilično popularni dijelovi sustava Windows 11 ne znaju za DPI.
- Sustav označava da aplikacija dobiva informacije o skaliranju s primarnog monitora. Skaliranje sustava radi dobro, ali može dovesti do zamućenih fontova i lošeg skaliranja ako premjestite prozor aplikacije na drugi monitor s drugim DPI-jem.
- Po monitoru znači da se aplikacija može odmah prilagoditi svakoj postavci skaliranja monitora bez ponovnog pokretanja ili zamućenih fontova. DPI-svijest po monitoru dostupna je u svakoj verziji sustava Windows od 8.1.
- Po monitoru V2 je najnovija i najbolja tehnika koju bi svaki Windows developer trebao koristiti u modernom svijetu s monitorima visoke razlučivosti. V2 po monitoru osigurava ispravno skaliranje svake komponente korisničkog sučelja aplikacije.
Tako provjeravate aplikacije koje su svjesne DPI-ja u sustavu Windows 11.