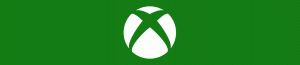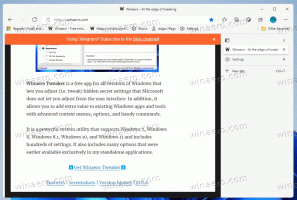Dodajte Sfc Scannow kontekstni izbornik u Windows 10
Kako dodati SFC Scannow kontekstni izbornik u Windows 10.
The sfc /scannow naredba je dobro poznat način za provjeru integriteta svih datoteka sustava Windows 10. sfc.exe je alat za provjeru sistemskih datoteka koji može biti od pomoći u mnogim scenarijima i riješiti razne probleme sa sustavom Windows 10. Možete uštedjeti vrijeme dodavanjem posebnog unosa kontekstnog izbornika kako biste ga pokrenuli izravno jednim klikom.
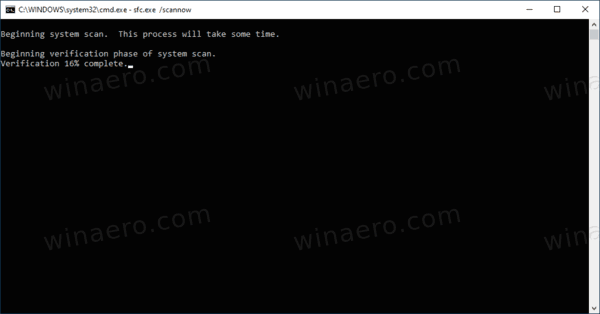
SFC naredba skenira i provjerava integritet svih zaštićenih datoteka sustava i zamjenjuje netočne verzije ispravnim verzijama. To zahtijeva Administrativne privilegije popraviti datoteke i njihova dopuštenja. Alat zamjenjuje oštećene ili izmijenjene verzije ispravnim verzijama datoteka koje je objavio i potpisao Microsoft.
Oglas
Napomena: Ako dobijete sljedeću poruku: Zaštita resursa sustava Windows nije mogla pokrenuti uslugu popravka, prilikom pokretanja SFC-a, provjerite je li usluga Windows Modules Installer
Kako pokrenuti SFC
- Otvorite a novi povišeni naredbeni redak.
- Tip
sfc /scannownaredbu i pritisnite tipku Enter. - Pričekajte da završi. Ponovo pokrenite ako se to od vas zatraži.
Napomena: Ako SFC nije mogao popraviti neku datoteku, pokušajte je ponovno pokrenuti kako biste vidjeli hoće li moći sljedeći put. Pokušajte pokrenuti sfc /scannow naredba do 3 puta s Brzo pokretanje invalid, i ponovno pokretanje Windows 10 nakon svakog puta da riješite sve probleme.
Čak i ako iz nekog razloga ne možete pokrenuti sustav Windows 10, i dalje možete pokrenuti System File Checker. Podržava izvanmrežno skeniranje instalacije sustava Windows čak i ako se ne pokrene kako treba.
Uz postojeće metode, možete dodati poseban unos u kontekstni izbornik radne površine za pokretanje sfc /scannow naredbu odmah jednim klikom. Prije nego što nastavite, provjerite ima li vaš korisnički račun administrativne privilegije. Sada slijedite upute u nastavku.
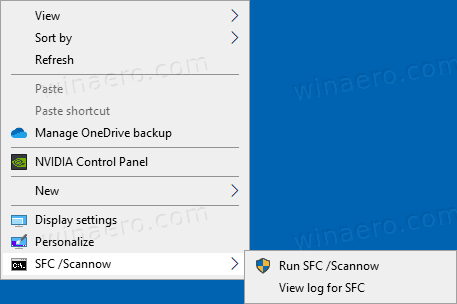
Za dodavanje Sfc Scannow kontekstnog izbornika u sustavu Windows 10
- Preuzmite sljedeću ZIP arhivu: Preuzmite ZIP arhivu.
- Izvucite njegov sadržaj u bilo koju mapu. Datoteke možete postaviti izravno na radnu površinu.
- Deblokirajte datoteke.
- Dvaput kliknite na Dodaj Sfc Scannow kontekstni izbornik.reg datoteku da je spojite.

- Da biste uklonili unos iz kontekstnog izbornika, koristite priloženu datoteku Ukloni Sfc Scannow Context Menu.reg.
Ti si gotov!
Kako radi
Kontekstni izbornik uključuje dvije naredbe. Prvi trči sfc /scannowpodignuto iz PowerShell-a. Drugi unos izvršava PowerShell, Select-String, za filtriranje datoteke c:\Windows\Logs\CBS\CBS.log za retke koji sadrže [SR] izjava. Takve linije dodaje SFC, tako da možete jasno vidjeti njegov izlaz. Rezultat će biti spremljen u SFC_LOG.txt datoteku na radnoj površini.
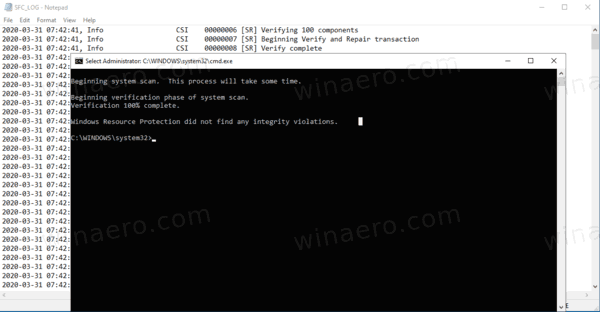
To je to.