Dodaj Open In New Process Context Menu u Windows 10
U kontekstni izbornik u sustavu Windows 10 možete dodati Open In New Process. To će vam omogućiti da otvorite mapu u zasebnom procesu Explorer.exe. Ovo može biti korisno u brojnim situacijama. Evo kako se to može učiniti.
Oglas
Prema zadanim postavkama, svi prozori File Explorera rade se u jednom procesu. Mape, virtualne lokacije kao što su ovo računalo, radna površina i programska traka - svi se ti elementi izvode u istom procesu Explorer.exe. Ako se jedan od prozora sruši, cijela ljuska radne površine također će prestati raditi, a ikone radne površine s programskom trakom nestat će sve dok se proces explorer.exe ponovno ne pokrene.
Pokretanje Explorera u zasebnom procesu za preglednik datoteka može poboljšati stabilnost ljuske Explorera. Osim toga, korisno je testirati izmjene registra koje napravite jer će se izravno primijeniti jer svaka nova instanca Explorera pročitat će svoje postavke iz Registry svaki put kada otvorite novi prozor.
Naredba Otvori novi prozor u novom procesu dostupna je u kontekstnom izborniku, ali nije vidljiva osim ako ne pritisnete i držite tipku Shift tipka na tipkovnici.

Ako često koristite ovu naredbu, možda biste je željeli učiniti vidljivom cijelo vrijeme. Postoje dva načina za to. Prvi je izmjena zadane stavke kontekstnog izbornika. Drugi je mogućnost dodavanja novog unosa kontekstnog izbornika, koji ima ikonu i vidljiv je bez držanja Shift ključ.
Za otvaranje dodajte Novi prozor u novom procesu u kontekstni izbornik u sustavu Windows 10, učinite sljedeće.
- Otvori uređivač registra (vidi kako).
- Dođite do sljedeće tipke:
HKEY_CLASSES_ROOT\Folder\shell\opennewprocess
Savjet: možete pristupite željenom ključu registra jednim klikom.
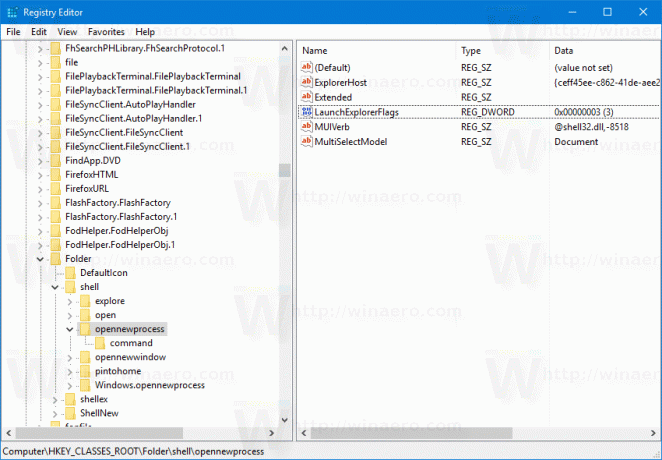
- S desne strane izbrišite vrijednost niza pod nazivom "Prošireno".

- Sada stvorite novu vrijednost niza pod nazivom "Icon" i postavite njezine podatke o vrijednosti na sljedeći niz:
imageres.dll,-5322
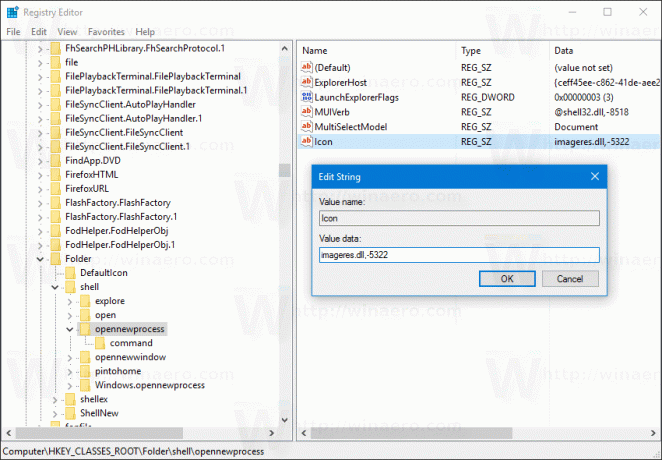
Sada možete desnom tipkom miša kliknuti bilo koju mapu. Naredba Otvori u novom procesu bit će dostupna izravno i s otmjenom ikonom.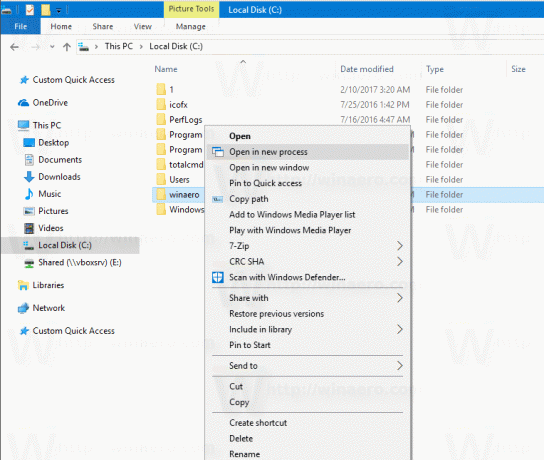
Ovdje možete preuzeti datoteke registra spremne za korištenje kako biste izbjegli ručno uređivanje registra ili vratili zadane postavke:
Preuzmite datoteke registra
Možete uštedjeti svoje vrijeme i umjesto toga koristiti Winaero Tweaker. Dolazi sa sljedećom značajkom:
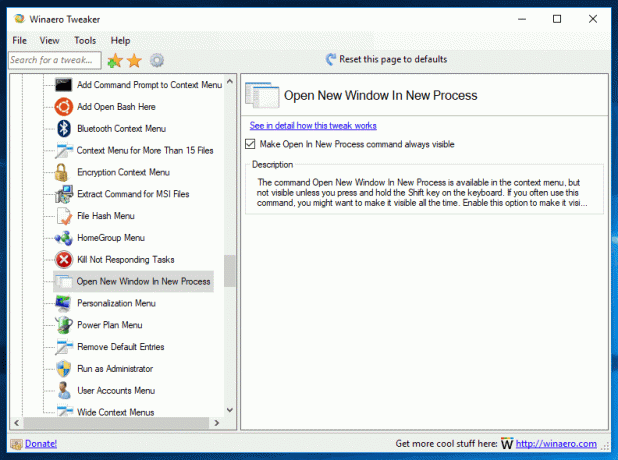
Možete ga preuzeti ovdje: Preuzmite Winaero Tweaker.
Alternativno, možete dodati odgovarajuću naredbu Ribbon u kontekstni izbornik. Pogledajte sljedeću snimku zaslona:
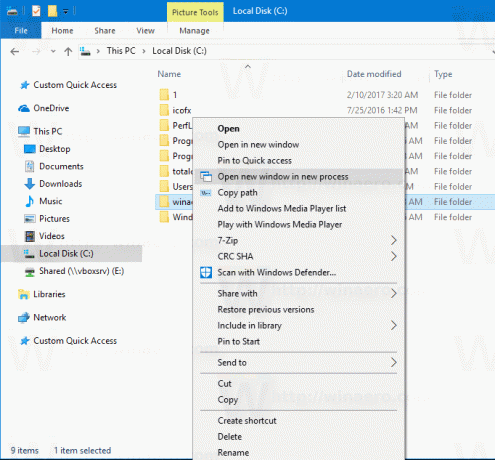 Primijenite dolje navedeno podešavanje registra. Zalijepite njegov sadržaj u Notepad i spremite kao *.reg datoteku.
Primijenite dolje navedeno podešavanje registra. Zalijepite njegov sadržaj u Notepad i spremite kao *.reg datoteku.
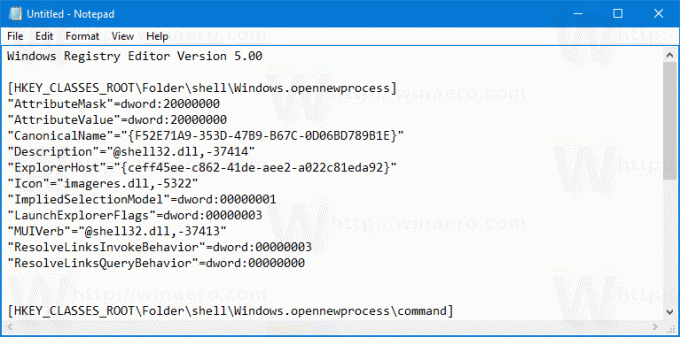
U Notepadu pritisnite Ctrl + S ili izvršite stavku Datoteka - Spremi iz izbornika Datoteka. Ovo će otvoriti dijaloški okvir Spremi. Tamo upišite ili kopirajte i zalijepite naziv "OpenInNewProcess.reg" uključujući navodnike. Dvostruki navodniki važni su kako bi se osiguralo da će datoteka dobiti ekstenziju "*.reg", a ne *.reg.txt.
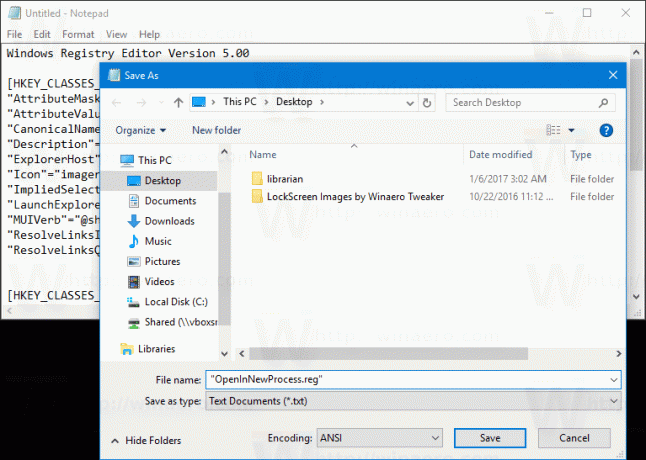 Datoteku možete spremiti na bilo koje željeno mjesto, na primjer, možete je staviti u mapu na radnoj površini. Dvaput kliknite datoteku koju ste kreirali, potvrdite operaciju uvoza i gotovi ste!
Datoteku možete spremiti na bilo koje željeno mjesto, na primjer, možete je staviti u mapu na radnoj površini. Dvaput kliknite datoteku koju ste kreirali, potvrdite operaciju uvoza i gotovi ste!
Da biste razumjeli kako ovo podešavanje funkcionira, pogledajte moj prethodni članak u kojem sam objasnio kako dodati bilo koju naredbu vrpce u kontekstni izbornik u sustavu Windows 10. Vidjeti
Kako dodati bilo koju naredbu vrpce u izbornik desnog klika u sustavu Windows 10
Ukratko, sve naredbe trake pohranjene su pod ovim ključem registra
HKEY_LOCAL_MACHINE\SOFTWARE\Microsoft\Windows\CurrentVersion\Explorer\CommandStore\shell
Možete izvesti željenu naredbu i izmijeniti izvezeni *.Reg kako biste ga dodali u kontekstni izbornik datoteka, mapa ili bilo kojeg drugog objekta vidljivog u File Exploreru.
Kako bih vam uštedio vrijeme, napravio sam datoteke registra spremne za korištenje. Možete ih preuzeti ovdje:
Preuzmite datoteke registra
Alternativno, možete koristiti Context Menu Tuner. Omogućit će vam dodavanje bilo koje naredbe vrpce u kontekstni izbornik.

Odaberite "Otvori prozor u novom procesu" na popisu dostupnih naredbi, odaberite "Mapa" na desnoj strani i kliknite gumb "Dodaj". Aplikaciju možete preuzeti ovdje:
Preuzmite tuner kontekstnog izbornika
Osim toga, pročitajte sljedeći članak: Kako pokrenuti File Explorer u zasebnom procesu u sustavu Windows 10.
To je to.


