Otvorite klasičnu pozadinu radne površine u Windows 10 Creators Update
Ako neko vrijeme koristite Windows 10, sigurno znate da su klasične opcije personalizacije uklonjene u jednoj od verzija prije izdanja. Sve opcije za prilagodbu sada su tu u aplikaciji Postavke, koja je Metro aplikacija dizajnirana za korisnike dodirnog zaslona i ima kontrole koje su loše dizajnirane ili imaju ograničenu funkcionalnost. Ako niste zadovoljni ovim novim načinom podešavanja izgleda vašeg OS-a, možda ćete biti zainteresirani za pristup klasičnim apletima upravljačke ploče. Evo kako otvoriti klasični applet pozadine radne površine u Windows 10 Creators Update.
Oglas
Od ovog pisanja, najnovije izdanje sustava Windows 10 je build 15063, također poznato kao Creators Update. Još uvijek sadrži sve radne aplikacije poput pozadine radne površine, boje prozora, zvukova i čuvara zaslona. Microsoft ih samo skriva s klasične upravljačke ploče. Mogu se otvoriti pomoću odgovarajućih naredbi.
Za otvaranje klasične pozadine radne površine u Windows 10 Creators Update, koristite sljedeću naredbu:
ljuska{ED834ED6-4B5A-4bfe-8F11-A626DCB6A921} -Microsoft. Personalizacija\Pozadina stranice
Otvorit će se sljedeći prozor:
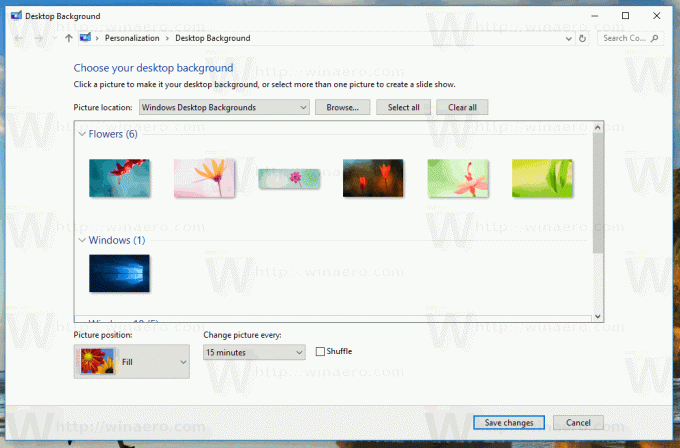
Možete ga kopirati i zalijepiti i izvršiti iz dijaloškog okvira Pokreni:

Alternativno, možete stvoriti poseban prečac za brzo otvaranje.
Desnom tipkom miša kliknite prazan prostor na radnoj površini. U kontekstnom izborniku odaberite Novo - Prečac (pogledajte snimku zaslona).

U ciljni okvir prečaca upišite ili kopirajte i zalijepite sljedeće:
ljuska explorer.exe{ED834ED6-4B5A-4bfe-8F11-A626DCB6A921} -Microsoft. Personalizacija\Pozadina stranice

Koristite redak "Pozadina radne površine" bez navodnika kao naziv prečaca. Zapravo, možete koristiti bilo koje ime koje želite. Kada završite, kliknite gumb Završi.

Sada možete premjestiti ovaj prečac na bilo koje prikladno mjesto, prikvačite ga na programsku traku ili na Start,dodati u sve aplikacije ili dodati u Quick Launch (vidi kako omogućite brzo pokretanje). Također možete dodijeliti globalnu prečacu do vašeg prečaca.
Ostale naredbe za otvaranje klasičnih apleta su sljedeće.
-
Čuvar zaslona
Sljedeća naredba može se koristiti za otvaranje postavki čuvara zaslona:rundll32.exe shell32.dll, Control_RunDLL desk.cpl, screensaver,@screensaver
-
Zvuci
Sljedeća naredba može se koristiti za otvaranje postavki zvuka:rundll32.exe shell32.dll, Control_RunDLL mmsys.cpl ,2
-
Ikone na radnoj površini
Da biste prilagodili ikone na radnoj površini, pokrenite sljedeću naredbu:rundll32 shell32.dll, Control_RunDLL desk.cpl,, 0
-
Boja prozora
Da biste otvorili poznate opcije boja prozora, pokrenite sljedeću naredbu:ljuska istraživača{ED834ED6-4B5A-4bfe-8F11-A626DCB6A921} -Microsoft. Personalizacija\Kolorizacija stranice
Pogledajte članak Otvorite Classic Color and Appearance u Windows 10 Creators Update.

