Dodaj kontekstni izbornik prikaza projekta u sustavu Windows 10
Kako dodati kontekstni izbornik prikaza projekta u sustavu Windows 10
Ako imate više zaslona ili vanjski projektor, možda će vam biti korisno dodati poseban kontekstni izbornik za brzo prebacivanje načina rada za više zaslona u sustavu Windows 10. Koristit će ugrađenu značajku prikaza projekta u sustavu Windows 10 koja korisniku omogućuje da ima samo primarni zaslon omogućen, duplicirajte ga na drugom zaslonu, proširite na sve zaslone ili upotrijebite drugi zaslon samo.
Oglas
Značajka Project u sustavu Windows 10 nudi sljedeće načine:
-
Samo zaslon računala
Omogućen je samo primarni zaslon. Svi ostali povezani zasloni bit će neaktivni. Nakon što povežete bežični projektor, ova opcija mijenja naziv u Disconnect. -
Duplikat
Duplicira primarni zaslon na drugom zaslonu. -
Produžite
Vaša će radna površina biti proširena na sve povezane monitore. -
Samo drugi ekran
Primarni zaslon bit će onemogućen. Koristite ovu opciju za prebacivanje samo na vanjski zaslon.
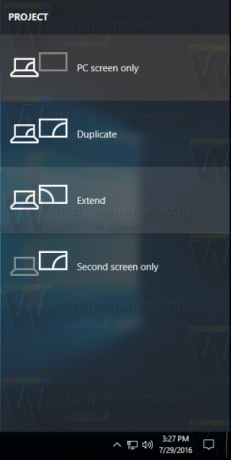
Možete stvoriti a prečac za aktiviranje bilo koje od ove 4 postavke. Slično, možete stvoriti kontekstni izbornik za integraciju značajke Prikaz projekta izravno u kontekstni izbornik radne površine. Evo kako se to može učiniti.
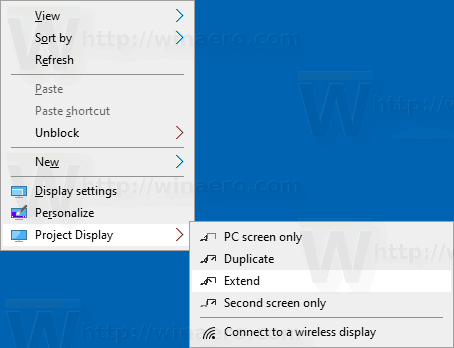
Morate biti prijavljeni s administrativni račun da biste mogli dodati jelovnik.
Da biste dodali kontekstni izbornik prikaza projekta u sustavu Windows 10,
- Preuzmite sljedeću ZIP arhivu: Preuzmite ZIP arhivu.
- Izvucite njegov sadržaj u bilo koju mapu. Datoteke možete postaviti izravno na radnu površinu.
- Deblokirajte datoteke.
- Dvaput kliknite na Dodaj prikaz projekta u kontekstni izbornik radne površine.reg datoteku da je spojite.

- Ako koristite tamnu temu u sustavu Windows 10, predlažem da primijenite Dodaj projektni kontekstni izbornik za prikaz radne površine - za tamnu temu u sustavu Windows 10.reg umjesto toga datoteku.
- Da biste uklonili unos iz kontekstnog izbornika, koristite priloženu datoteku Ukloni prikaz projekta iz kontekstnog izbornika radne površine.reg.
Ti si gotov!
Kako radi
Gore navedene datoteke registra mijenjaju granu registra
HKEY_CLASSES_ROOT\DesktopBackground\Shell\ProjectDisplay
Savjet: pogledajte kako idite na ključ registra jednim klikom.
Za unose prikaza projekta, kontekstni izbornik poziva sljedeće naredbe:
-
DisplaySwitch.exe /internal- The /internal argument se koristi za prebacivanje vašeg računala na korištenje samo primarnog zaslona. -
DisplaySwitch.exe /external- Koristite ovu naredbu za prebacivanje samo na vanjski zaslon. -
DisplaySwitch.exe /klon- Duplicira primarni zaslon. -
DisplaySwitch.exe /extend- Proširuje radnu površinu na sekundarni zaslon.
Za naredbu 'Poveži se na naredbu bežičnog prikaza' unos kontekstnog izbornika izvršava sljedeće naredba ms-settings:
ms-settings-connectabledevices: devicediscovery
Pogledajte sljedeći članak da biste saznali kako dodati bilo koju stranicu postavki u kontekstni izbornik:
Kontekstni izbornik za dodavanje postavki u sustavu Windows 10
To je to.
Članci od interesa:
- Očistite i resetirajte vanjski predmemoriju zaslona u sustavu Windows 10
- Promijenite razlučivost zaslona u sustavu Windows 10
- Napravite prečac za promjenu prikaza u sustavu Windows 10
- Konfigurirajte više zaslona u sustavu Windows 10

