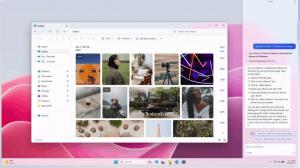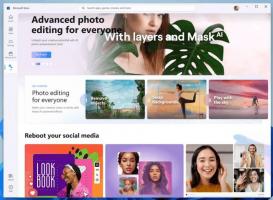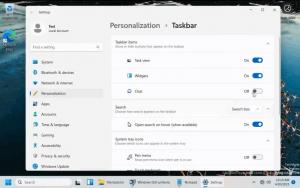Promijenite ikonu brzog pristupa u File Exploreru u sustavu Windows 10
Lokacija za brzi pristup nova je mapa u File Exploreru sustava Windows 10. To je mjesto gdje se Explorer otvara prema zadanim postavkama umjesto ovog računala. Brzi pristup prikazuje nedavne datoteke i česte mape u jednom prikazu. Također možete prikvačiti različite lokacije unutar brzog pristupa. Ono što ne možete učiniti je promijeniti samu ikonu mape za brzi pristup. Windows 10 ne dopušta vam da ga prilagodite pomoću GUI-ja, ali to možete učiniti jednostavnim podešavanjem Registra.
Oglas
Prema zadanim postavkama, Windows 10 koristi ikonu plave zvjezdice za mapu brzog pristupa. To izgleda ovako:

Ako niste zadovoljni zadanom ikonom koja se koristi za tu mapu, postoji način da je promijenite u bilo koju ikonu koju želite. Evo kako.
Promijenite ikonu brzog pristupa u File Exploreru u sustavu Windows 10
To se može učiniti podešavanjem registra. Slijedite dolje navedene korake.
- Otvorena Urednik registra.
- Idite na sljedeći ključ registra:
HKEY_CURRENT_USER\SOFTWARE\Classes\CLSID
Savjet: Kako jednim klikom skočiti na željeni ključ registra.
- Ovdje stvorite novi potključ pod nazivom {679f85cb-0220-4080-b29b-5540cc05aab6}.

 Naziv je GUID koji opisuje virtualnu mapu za brzi pristup, tako da nakon što je ovdje stvorite, moći ćete prilagoditi mapu. Sve promjene koje ovdje napravite, npr. prilagođena ikona koju ćemo postaviti utjecat će samo na vaš korisnički račun. Ostali korisnički računi neće imati ovu promjenu.
Naziv je GUID koji opisuje virtualnu mapu za brzi pristup, tako da nakon što je ovdje stvorite, moći ćete prilagoditi mapu. Sve promjene koje ovdje napravite, npr. prilagođena ikona koju ćemo postaviti utjecat će samo na vaš korisnički račun. Ostali korisnički računi neće imati ovu promjenu. - Ispod potključa {679f85cb-0220-4080-b29b-5540cc05aab6} stvorite novi potključ DefaultIcon. Pogledajte sljedeću snimku zaslona:

- Pod DefaultIcon postavite zadanu (praznu) vrijednost niza s desne strane na puni put do datoteke ikone koju želite postaviti. Na primjer, imam staru verziju ikone za brzi pristup. Ova je ikona korištena u nekim starijim verzijama Insider Preview sustava Windows 10:
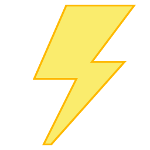 Spremam ga kao C:\Winaero\old_qa_icon.ico, pa ću morati navesti ovaj put do datoteke ikona u Registry.
Spremam ga kao C:\Winaero\old_qa_icon.ico, pa ću morati navesti ovaj put do datoteke ikona u Registry.
- Nakon što je to učinjeno, ponovno pokrenite ljusku Explorera ili odjavite se i ponovo prijavite na svoj korisnički račun. ako ne pomogne, osvježite predmemoriju ikona.
Voila, aplikacija File Explorer koristit će vašu prilagođenu ikonu umjesto zadane.
Prije: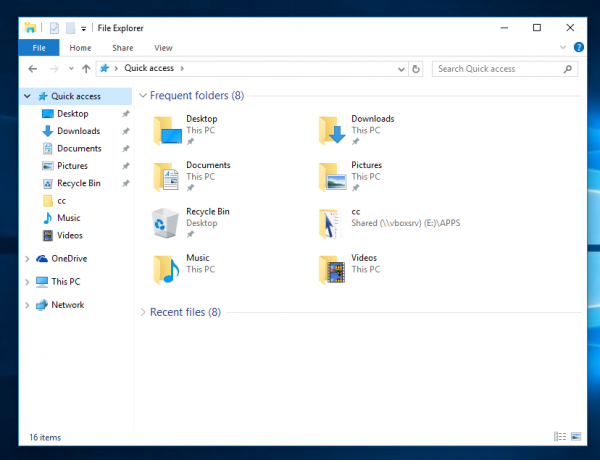
Nakon: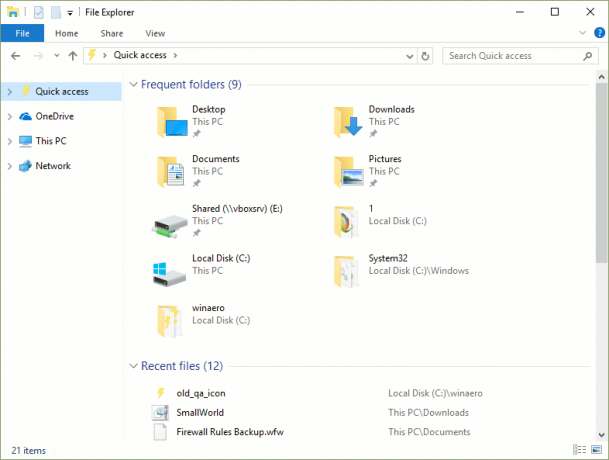
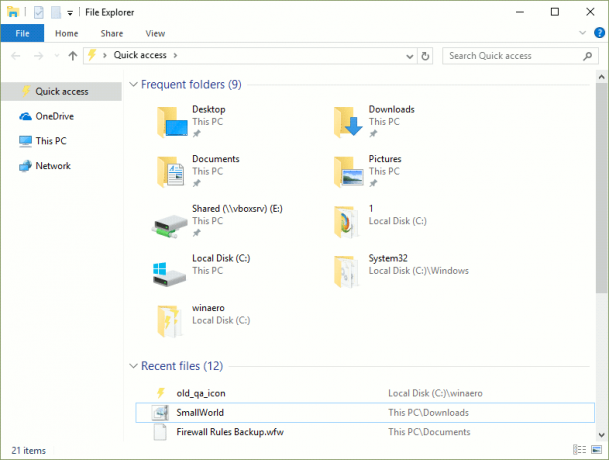
Umjesto punog puta do datoteke ikona, možete koristiti ikone iz sistemskih datoteka. Na primjer, ako postavite parametar niza na sljedeću vrijednost:
imageres.dll,-1024

Tada će se ikona postaviti na dobru staru ikonu Favoriti. Pogledajte snimku zaslona: 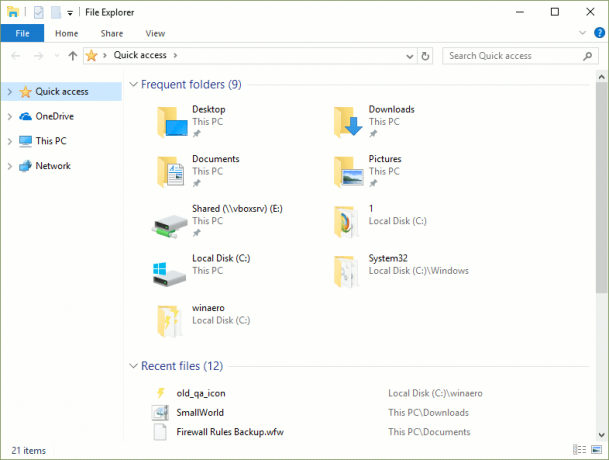 To je to.
To je to.
Sada pogledajte Kako preimenujte mapu za brzi pristup u sustavu Windows 10.