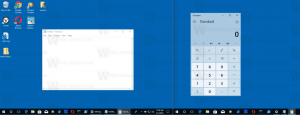Kako promijeniti način napajanja u sustavu Windows 11
Ovaj članak će vam pokazati kako promijeniti način napajanja u sustavu Windows 11. To je značajka koju je Microsoft predstavio 2017. godine u vrijeme Windows 10. Operativni sustav dobio je klizač za prilagođavanje performansi omjeru energetske učinkovitosti. Omogućuje korisnicima da pronađu savršenu ravnotežu u različitim radnim scenarijima.
Oglas
Načini napajanja migrirali su sa Windows 10 na Windows 11 bez velike razlike. Još uvijek možete odabrati jedan od tri načina.
- Najbolja energetska učinkovitost. Ovaj način rada može smanjiti performanse radi uštede baterije. Možda ćete uočiti niže brzine CPU/GPU takta i dobiti ukupno manje brzo iskustvo.
- Uravnoteženo. Dobre performanse uz najbolje moguće trajanje baterije.
- Najbolji nastup. Dobivate najviše od svog hardvera uz lošiji vijek trajanja baterije kao žrtvu.
Windows 11 daje prednost uravnoteženom načinu napajanja i drži ga uključenim prema zadanim postavkama. Korisnici mogu promijeniti način napajanja u bilo kojem trenutku.
Savjet: Možete odabrati zasebne načine napajanja kada je na bateriji i kada je priključen. Na primjer, možete reći sustavu Windows 11 da se prebaci na energetski učinkovit način rada kada isključite punjač i odaberete visoku učinkovitost kada ga ponovno povežete.
Nažalost, za razliku od Windowsa 10, gdje biste mogli promijenite način napajanja pomoću preklopa baterije, u sustavu Windows 11, korisnici moraju otvoriti aplikaciju Postavke svaki put kada žele promijeniti način napajanja u sustavu Windows 11. U najnovijem Microsoftovom operativnom sustavu, klikom na ikonu baterije otkriva se izbornik Brze postavke s raznim prekidačima, ali ne uključuje Power Mode!
Da biste promijenili način napajanja u sustavu Windows 11, učinite sljedeće.
Promijenite način napajanja u sustavu Windows 11
- Pritisnite Pobijediti + ja za pokretanje Windowsa Aplikacija za postavke, ili desnom tipkom miša kliknite izbornik Start i odaberite Postavke.
- Idite na Sustav > Napajanje odjeljak.
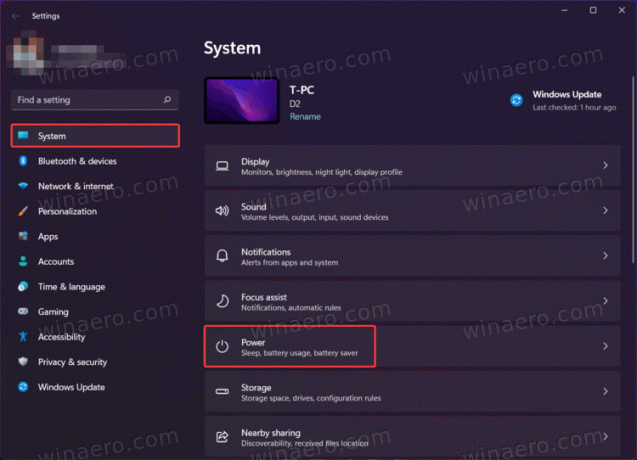
- Da biste promijenili način napajanja u sustavu Windows, pronađite Način rada napajanja padajući popis.
- Odaberite jednu od sljedećih opcija: najbolja energetska učinkovitost, uravnotežena ili najbolja izvedba.
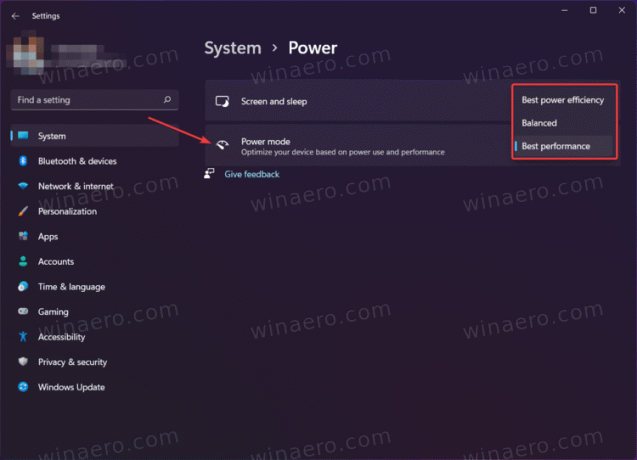
Ti si gotov.
Savjet: Možete otvoriti odjeljak za napajanje u aplikaciji Postavke sustava Windows izravno iz Win + X izbornik. Desnom tipkom miša kliknite gumb izbornika Start ili pritisnite Pobijediti + x, zatim odaberite Mogućnosti napajanja.
Tako podešavate način napajanja u sustavu Windows 11. Nemojte se brkati s Power Planom, to je malo drugačija stvar. Ako tražite kako promijeniti plan napajanja, pogledajte umjesto toga ovaj vodič.