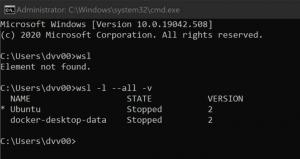Kako promijeniti svjetlinu zaslona u sustavu Windows 10
Vrlo je važno imati ispravnu svjetlinu zaslona. Ako puno radite ispred računala, netočna razina svjetline zaslona može uzrokovati naprezanje očiju i isprazniti bateriju uređaja ako ne radi na izvoru izmjeničnog napajanja. Promjena svjetline također je važna ako mijenjate svoje okruženje iz prostorije u uredu u vani po sunčanom danu. Postoji nekoliko načina za promjenu svjetline zaslona u sustavu Windows 10. Pogledajmo ih.
Oglas
Napomena: dok većina prijenosnih uređaja poput prijenosnih računala ili tableta podržava promjenu svjetline zaslona U kutiji, većina stolnih računala dolazi bez ove mogućnosti jer hardver zaslona ima vlastitu svjetlinu kontrolirati. Da bi dolje opisana metoda funkcionirala, morate imati zaslon s odgovarajućom hardverskom podrškom. Također, možda ćete morati ažurirati upravljačke programe za zaslon. Na primjer, softverske postavke svjetline koje izravno mijenjaju pozadinsko osvjetljenje zaslona možda neće raditi ako imate stari CRT monitor.
Promijenite svjetlinu zaslona u sustavu Windows 10 u Postavkama
Postavke su moderna zamjena upravljačke ploče dostupna u sustavu Windows 10. Dolazi s a broj postavki prikaza uključujući svjetlinu.
Za promjenu svjetline zaslona u sustavu Windows 10, učinite sljedeće.
-
Otvorite Postavke.

- Idite na Sustav - Zaslon.

- Tamo podesite položaj klizača Promjena svjetline kako biste postavili željenu razinu svjetline zaslona.

Ti si gotov.
Evo alternativnih načina za podešavanje svjetline zaslona u sustavu Windows 10.
Promijenite svjetlinu zaslona u sustavu Windows 10 pomoću prečaca
Neki uređaji dolaze s posebnim tipkama na tipkovnici koje omogućuju korisniku podešavanje svjetline zaslona kombinacijom jednog ili više pritisaka na tipke. Na primjer, ako koristite prijenosno računalo, može doći s tipkom Fn koja se zajedno s funkcijskom tipkom (F1/F2) može koristiti za podešavanje svjetline zaslona.
Promijenite svjetlinu zaslona u sustavu Windows 10 uz ispuštanje baterije
Na podržanim uređajima možete koristiti preklopni izbornik Baterija za promjenu svjetline zaslona.
- Kliknite na ikonu baterije u području obavijesti na programskoj traci da biste otvorili prelazak baterije. Izgleda kako slijedi.

- Tamo možete vidjeti gumb za svjetlinu. Kliknite da biste promijenili razinu svjetline na željenu vrijednost.
Promijenite svjetlinu zaslona u sustavu Windows 10 pomoću Action Center
The Okno akcijskog centra u sustavu Windows 10 dolazi s istim gumbom za svjetlinu kao i onom u prelasku Battery. Evo kako mu pristupiti.
- Kliknite na ikonu akcijskog centra u traci sustava.
- Otvorit će se okno akcijskog centra. Potražite gumb Svjetlina Brze radnje. Ako ga ne vidite, kliknite vezu Proširi da biste vidjeli više gumba za brze radnje kao što su Projekt, Sve postavke, Poveži, Noćno svjetlo, Lokacija, Napomena, Tihi radni sati, Način rada tableta, VPN i tako dalje.
- Kliknite gumb za brzu radnju Svjetlina za prebacivanje između različitih razina svjetline.

Promijenite svjetlinu zaslona u opcijama napajanja
- Otvorite upravljačku ploču.
- Idite na Upravljačka ploča\Hardver i zvuk\Opcije napajanja.

- U donjem desnom kutu podesite položaj klizača svjetline zaslona i gotovi ste.
- Ako kliknete na Promijenite postavke plana vezu, moći ćete individualno prilagoditi razinu svjetline za način rada Na bateriju i Uključen.
 Pogledajte sljedeću snimku zaslona:
Pogledajte sljedeću snimku zaslona:
Također, možete izravno otvorite napredne postavke plana napajanja. U dijaloškom okviru Mogućnosti napajanja postavite željenu razinu svjetline za vrijednosti Na bateriji i Priključeno u postocima.
Promijenite svjetlinu zaslona u PowerShell-u
Možete koristiti PowerShell za promjenu razine svjetline zaslona u sustavu Windows 10. Evo kako.
- Otvorite PowerShell.
- Upišite ili kopirajte i zalijepite sljedeću naredbu:
(Get-WmiObject -Prostor imena root/WMI -Class WmiMonitorBrightnessMethods).WmiSetBrightness (1,DESIRED_BRIGHTNESS_LEVEL)
U gornjoj naredbi zamijenite dio DESIRED_BRIGHTNESS_LEVEL s postotnom vrijednošću od 0 do 100. Na primjer, ova naredba će postaviti svjetlinu zaslona na 50%:
(Get-WmiObject -Prostor imena root/WMI -Class WmiMonitorBrightnessMethods).WmiSetBrightness (1,50)
- Pritisnite tipku Enter i gotovi ste.
To je to.