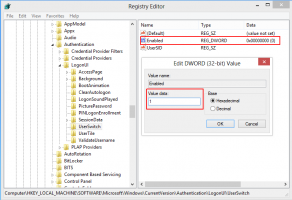Pronađite serijski broj tvrdog diska u sustavu Windows 10
U sustavu Windows 10 pomoću naredbenog retka možete vidjeti serijski broj tvrdog diska instaliranog na vašem računalu. Ako ga trebate ispisati ili samo pogledati pojedinosti o tvrdom disku bez ponovnog pokretanja računala ili korištenja alata treće strane, to se može učiniti jednom naredbom.
Serijski broj je jedinstveni broj koji je hardveru dodijelio njegov proizvođač. Koristi se u svrhu identifikacije i popisa. Serijski broj omogućuje proizvođaču da identificira proizvod i dobije dodatne informacije o njemu. Može biti potrebno za zamjenu, ažuriranje firmvera ili za provjeru kompatibilnosti s drugim hardverom.
Obično je serijski broj označen na kućištu pogona.
Međutim, potrebno je da rastavite svoje računalo da biste ga vidjeli. Evo kako to vidjeti s ugrađenim alatima Windows 10.
Da biste pronašli serijski broj tvrdog diska u sustavu Windows 10, učinite sljedeće.
- Otvorite an povišeni naredbeni redak.
- Upišite ili kopirajte i zalijepite sljedeću naredbu:
wmic diskdrive dobiti naziv, proizvođač, model, tip sučelja, tip medija, serijski broj. - U izlazu ćete vidjeti model, naziv i serijski broj za instalirane tvrde diskove.
Gornja naredba će vam dati informacije o uređajima za pohranu koje imate. To obično nije vidljivo bez alata trećih strana.
Potpuni popis svojstava koje možete koristiti za gornji upit je sljedeći:
- Dostupnost
- BytesPerSector
- Mogućnosti
- Opisi sposobnosti
- Naslov
- Metoda kompresije
- ConfigManagerErrorCode
- ConfigManagerUserConfig
- CreationClassName
- Zadana veličina bloka
- Opis
- ID uređaja
- ErrorCleared
- ErrorDescription
- Metodologija pogreške
- Revizija firmvera
- Indeks
- Datum instalacije
- InterfaceType
- LastErrorCode
- Proizvođač
- MaxBlockSize
- MaxMediaSize
- MediaLoaded
- Vrsta medija
- MinBlockSize
- Model
- Ime
- Potreba za čišćenje
- NumberOfMediaSupported
- Particije
- PNDeviceID
- PowerManagementCapabilities
- PowerManagementPodržano
- SCSIBus
- SCSILogicalUnit
- SCSIPort
- SCSITargetId
- SectorsPerTrack
- Serijski broj
- Potpis
- Veličina
- Status
- StatusInfo
- SystemCreationClassName
- Ime sustava
- TotalCylinders
- TotalHeads
- Ukupno Sektori
- TotalTracks
- TracksPerCylinder
Njihove opise možete pronaći na sljedećoj MSDN stranici: Win32_DiskDrive.
WMIC je stvarno koristan alat za izvođenje WMI upita u sustavu Windows. Evo još nekoliko primjera takvih upita:
- Dobijte sve pojedinosti mrežnog adaptera u sustavu Windows 10 ovom naredbom.
- Dobijte informacije o BIOS-u putem naredbenog retka u sustavu Windows 10
- Kako vidjeti vrstu DDR memorije u naredbenom retku u sustavu Windows 10
- Dobijte informacije o matičnoj ploči putem naredbenog retka u sustavu Windows 10
Druga opcija je PowerShell. Može raditi kao omot za spomenuti Win32_DiskDrive WMI objekt.
Pronađite serijski broj tvrdog diska pomoću PowerShell-a
- Otvorena PowerShell.
- Upišite ili kopirajte i zalijepite sljedeću naredbu:
Get-WMIObject win32_physicalmedia | Oznaka liste formata, serijski broj. - The Označiti vrijednost će vam dati broj fizičkog pogona koji odgovara broju diska u Disk Managementu kako bi vam pomogao pri identifikaciji vašeg pogona.
To je to.