Dodaj kontekstni izbornik povijesti međuspremnika u sustavu Windows 10
Nedavne verzije sustava Windows 10 dolaze s novom značajkom povijesti međuspremnika. Implementira međuspremnik koji se pokreće u oblaku, koji omogućuje sinkronizaciju sadržaja međuspremnika i njegove povijesti na uređajima koje koristite sa svojim Microsoft računom. Dodavanjem posebnog kontekstnog izbornika moći ćete ga brzo omogućiti ili onemogućiti.
Oglas
Značajka Cloud Clipboard službeno se zove Povijest međuspremnika. Pokreće ga Microsoftova infrastruktura u oblaku i koristi iste tehnologije koje su to omogućile neka su vaše postavke sinkronizirane na svim vašim uređajima, a vaše datoteke su dostupne posvuda OneDrive. Tvrtka to opisuje na sljedeći način.
Copy paste – to je nešto što svi radimo, vjerojatno više puta dnevno. Ali što učiniti ako trebate kopirati istih nekoliko stvari iznova i iznova? Kako kopirate sadržaj na svoje uređaje? Danas se bavimo tim i dižemo međuspremnik na sljedeću razinu – jednostavno pritisnite WIN+V i bit će vam predstavljeno naše potpuno novo iskustvo međuspremnika!
Ne samo da možete zalijepiti iz povijesti međuspremnika, već možete i prikvačiti stavke koje koristite cijelo vrijeme. Ova povijest luta pomoću iste tehnologije koja pokreće vremensku traku i postavke, što znači da možete pristupiti svom međuspremniku na bilo kojem računalu s ovom verzijom sustava Windows ili novijom.
Moguće je omogućiti ili onemogućiti značajku povijesti međuspremnika u sustavu Windows 10 pomoću postavki ili podešavanja registra. Obje metode su prikazane u članku
Omogućite ili onemogućite povijest međuspremnika u sustavu Windows 10
Osim toga, možete dodati kontekstni izbornik na radnu površinu i uštedjeti svoje vrijeme.
Za dodavanje kontekstnog izbornika Povijest međuspremnika u sustavu Windows 10, učinite sljedeće.
- Preuzmite ove datoteke registra: Preuzmite datoteke registra.
- Izvucite ih u bilo koju mapu.
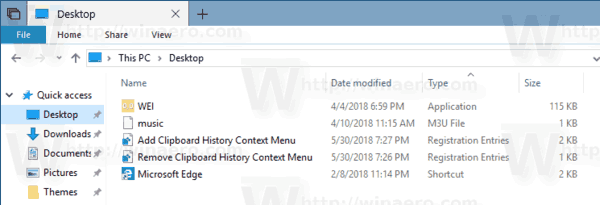
- Dvaput kliknite na datoteku Dodaj kontekstni izbornik povijesti međuspremnika.reg da ga dodate u Registar.
- Potvrdite UAC prompt.

- Desnom tipkom miša kliknite bilo gdje na radnoj površini. Vidjet ćete sljedeći izbornik.
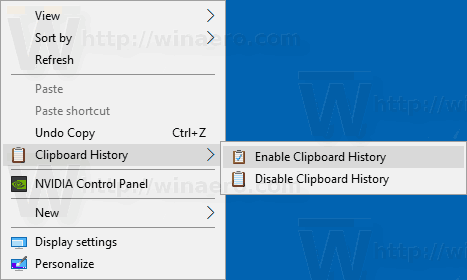
Ti si gotov! Ugađanje poništavanja uključeno je u zip arhivu.
Kako radi
Značajka Povijest međuspremnika može se omogućiti podešavanjem registra. Morate promijeniti 32-bitnu DWORD vrijednost Omogući povijest međuspremnika pod ključem HKEY_CURRENT_USER\Software\Microsoft\Clipboard. Vrijednost podataka od 1 omogućuje značajku, 0 će je onemogućiti.
Naredbe kontekstnog izbornika izvršavaju ugrađene reg.exe aplikacija koja mijenja vrijednost EnableClipboardHistory. Sljedeća naredba koristi se za omogućavanje značajke povijesti međuspremnika:
reg add hkcu\software\microsoft\clipboard /v enableclipboardhistory /t reg_dword /d 1 /f
Sljedeća naredba ga onemogućuje.
reg add hkcu\software\microsoft\clipboard /v enableclipboardhistory /t reg_dword /d 0 /f
To je to.
Povezani članci:
- Prikvači ili otkvači stavke u povijesti međuspremnika u sustavu Windows 10
- Izbrišite povijest međuspremnika u sustavu Windows 10



