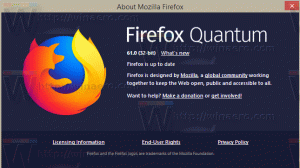Kako stvoriti prečac postavki programske trake u sustavu Windows 10
Kao što možda već znate, Microsoft je dodao svojstva trake zadataka u aplikaciju Postavke u najnovijim verzijama za Insidere. Od sada se svim opcijama programske trake može pristupiti putem aplikacije Postavke koja je optimizirana za korisnike dodirnog zaslona. Ako želite otvoriti te opcije programske trake jednim klikom, tj. iz prečaca na radnoj površini, možete napraviti ovo jednostavno podešavanje za brži pristup.
Oglas
Sve opcije povezane s programskom trakom duplicirani su u aplikaciji Postavke. Pomoću stranice Sustav - traka zadataka možete zaključati programsku traku, omogućiti PowerShell u Win+X izborniku, promijeniti izgled trake zadataka i grupiranje.
izgleda ovako:


 Ova stranica sadrži sve dobre, stare opcije dostupne za Taskbar s klasične upravljačke ploče:
Ova stranica sadrži sve dobre, stare opcije dostupne za Taskbar s klasične upravljačke ploče:
Gotovo svaka stranica postavki ima svoj vlastiti URI (Uniform Resource Identifier). To vam omogućuje da izravno otvorite bilo koju stranicu s postavkama posebnom naredbom koja počinje s ms-postavke:tekst. Ovdje smo ih prethodno obradili: Kako otvoriti različite stranice postavki izravno u sustavu Windows 10.
Za stranicu Svojstva trake zadataka naredba je prilično jednostavna:
ms-postavke: traka zadataka
To možete testirati na djelu na sljedeći način:
- Pritisnite Pobijediti + R tipke zajedno za otvaranje dijaloškog okvira Pokreni.
- Upišite ili kopirajte i zalijepite naredbu u okvir Pokreni.
ms-postavke: traka zadataka

Ovo će izravno otvoriti stranicu postavki programske trake:
Koristeći gornju naredbu, moći ćete stvoriti odgovarajući prečac.
Kako stvoriti prečac postavki programske trake u sustavu Windows 10
Učinite to na sljedeći način:
- Desnom tipkom miša kliknite na prazno područje radne površine i odaberite Novo - Prečac.

- U cilj prečaca upišite sljedeće:
explorer.exe ms-postavke: traka zadataka

- Imenujte ovaj prečac kao "Svojstva trake zadataka" i dovršite čarobnjak.

- Postavite željenu ikonu za prečac koji ste upravo stvorili ako niste zadovoljni zadanim. Odgovarajuća ikona može se pronaći u sljedećoj datoteci:
C:\Windows\explorer.exe

Još jedna lijepa ikona može se pronaći u datoteciC:\Windows\System32\shell32.dll

Odaberite onaj koji vam se sviđa, a zatim kliknite U redu da zatvorite prozor svojstava prečaca.
Nakon što izradite prečac, možete ga čak prikvačiti na izbornik Start ili na programsku traku za brzi pristup svojstvima programske trake u sustavu Windows 10:
Da biste ga prikvačili, desnom tipkom miša kliknite prečac i odaberite željenu naredbu iz kontekstnog izbornika:
- Odaberite Prikvači na početak da biste svoj prečac prikvačili na izbornik Start.
- Odaberite Prikvači na programsku traku da biste svoj prečac prikvačili na programsku traku.

Ako ste omogućili Alatna traka za brzo pokretanje, možete staviti prečac i na tu alatnu traku. Također je moguće dodijeliti globalnu prečacu na tipkovnici prečacu kako biste mu mogli pristupiti iz bilo kojeg prozora i bilo koje aplikacije. Pogledajte kako se to može učiniti ovdje: Dodijelite globalne prečice za pokretanje bilo koje aplikacije u sustavu Windows 10.