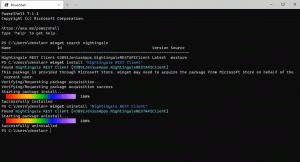Omogućite tipku zaslona za ispis za otvaranje Snip and Sketch u sustavu Windows 11
Možete omogućiti Print Screen Key za otvaranje Snip and Sketch u sustavu Windows 11 uz različite opcije za snimanje zaslona. Najnaprednija zadana opcija je aplikacija Snip and Sketch koja može snimiti regiju, prozor ili cijeli zaslon, omogućujući vam da označite i podijelite snimku zaslona nakon snimanja. Možete pokrenuti Snip and Sketch pomoću tipkovničkog prečaca ili prečaca na radnoj površini. Daleko najbrži i najprikladniji način snimanja zaslona u sustavu Windows 11 je korištenje gumba Print Screen. Možete omogućiti tipku Print Screen za pokretanje Snip and Sketch u sustavu Windows 11. Evo kako.
Windows 11: Omogućite tipku zaslona za ispis da biste otvorili Snip and Sketch
- Otvorite postavke sustava Windows pomoću Pobijediti + ja prečac ili jedan od mnoge dostupne opcije.
- Idite na Pristupačnost odjeljak.
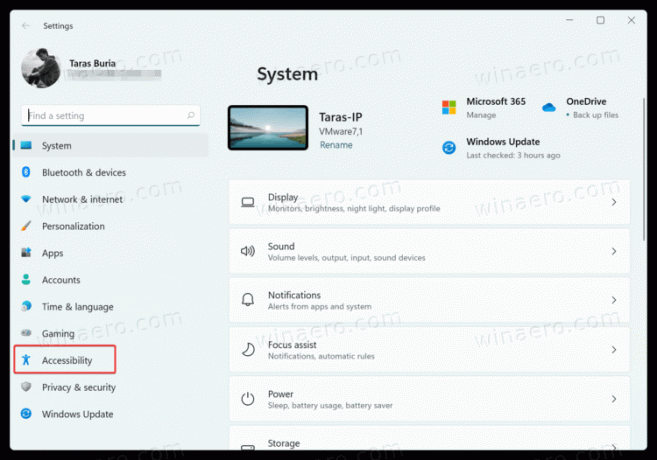
- Pomaknite se prema dolje do Interakcija odjeljak i kliknite Tipkovnica.
- Opet, pomaknite se prema dolje i pronađite Upotrijebite gumb Print Screen da otvorite izrezivanje zaslona opcija. Uključite ga.
- Sada pritisnite Ispiši ekran gumb da biste ga vidjeli u akciji.
Napomena: Nakon što omogućite tipku Print Screen za pokretanje Snip and Sketch, Windows 11 može od vas zatražiti da uključite automatski prijenos snimki zaslona na OneDrive kada pritisnete gumb Print Screen. Klik Ne hvala (možete i omogućiti tu značajku ako želite), a zatim ponovno pokrenite računalo.
Nakon toga, moći ćete snimiti snimke zaslona pomoću aplikacije Snip and Sketch koju pokreće gumb Print Screen.
Ako vaša tipkovnica nema br Ispiši ekran gumb, možete ga ponovno mapirati pomoću aplikacije PowerToys ili bilo koji drugi softver za mapiranje tipkovnice. Alternativno, možete koristiti zadano Pobijediti + Shift + S prečac za pokretanje Snip and Sketch s bilo kojeg mjesta.
Također je vrijedno spomenuti da aplikacije trećih strana ponekad mogu nadjačati zadanu Ispiši ekran ponašanje gumba. Nažalost, Windows 11 ne pruža mogućnost odabira zadanog uslužnog programa za snimku zaslona, pa ćete možda morati promijeniti postavke u instaliranom softveru.