Kako napraviti snimku zaslona regije zaslona u sustavu Windows 10
Počevši od Windows 10 verzije 15002, možete snimiti područje zaslona u međuspremnik. Windows 10 Creators Update dolazi s novom značajkom koja vam omogućuje snimanje zaslona odabranog dijela zaslona. To se može učiniti samo tipkom prečaca.
Oglas
Do napravite snimku zaslona regije zaslona u sustavu Windows 10, pritisnite Pobijediti + Shift + S tipke zajedno na tipkovnici. Pokazivač miša će se pretvoriti u znak križa.
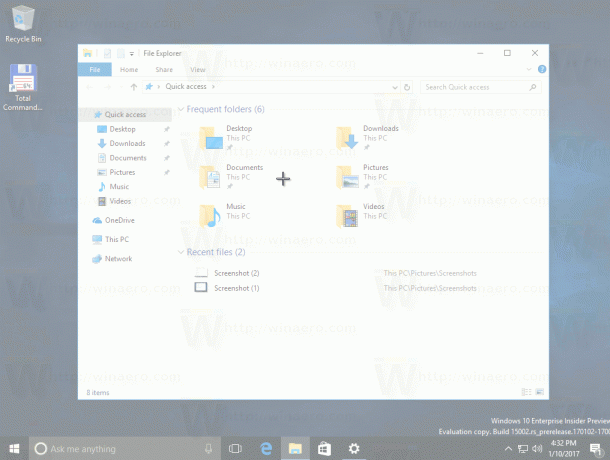
Odaberite područje koje želite snimiti i njegova će snimka zaslona biti snimljena i pohranjena u međuspremnik.
Nakon što snimite područje zaslona pomoću ugrađene značajke sustava Windows 10, njegov će sadržaj biti pohranjen u međuspremnik. Operativni sustav od vas neće tražiti da ga spremite u datoteku ili otvorite u programu. Umjesto toga, možete otvoriti bilo koju aplikaciju koja podržava uređivanje slika i tamo zalijepiti svoju snimku zaslona.
Na primjer, mogu zalijepiti svoju snimku zaslona odabrane regije u Paint: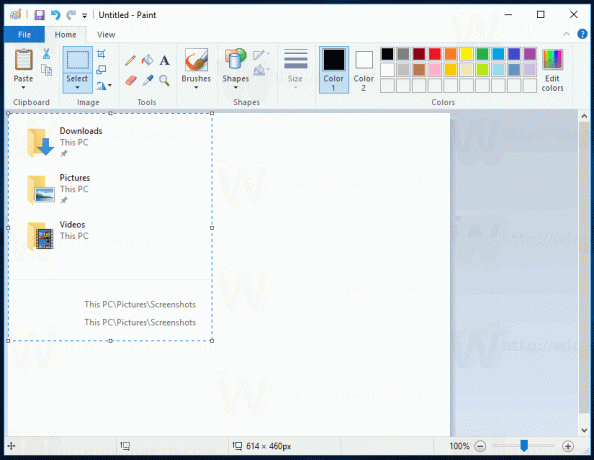
Ili ga možete zalijepiti u WordPad dokument, Microsoft Word ili bilo koji drugi moderni program za obradu teksta.
Izvorna značajka snimke zaslona implementirana je u Windows 95. U sustavu Windows 8 implementirana je poboljšana značajka snimanja zaslona koja ga automatski sprema u datoteku pritiskom na tipku Pobijediti + Ispiši ekran. Cijeli sadržaj zaslona bit će snimljen u datoteku pohranjenu na %userprofile%\Pictures\Screenshots. Tijekom ove operacije, zaslon će se zatamniti na pola sekunde kako bi se dao vizualna povratna informacija o snimanju zaslona. Svaka snimka zaslona bit će spremljena kao *.PNG datoteka i pod nazivom "Snimka zaslona (#).png" gdje # označava indeks snimke zaslona.
Savjet: vidi Kako resetirati indeksni broj snimke zaslona u sustavu Windows 10.
Dakle, Windows 10 vam nudi nekoliko načina za snimanje zaslona bez korištenja alata trećih strana.
- Klasična značajka PrintScreen od Windowsa 95. Ako pritisnete Ispiši ekran na vašoj tipkovnici, cijeli sadržaj zaslona bit će kopiran u međuspremnik, ali neće biti spremljen u datoteku.
- Alt + Ispiši ekran tipka prečaca će snimiti snimku zaslona samo aktivnog prozora u međuspremnik.
- Pritiskom Pobijediti + Ispiši ekran će snimiti cijeli zaslon i spremiti ga u datoteku u mapi %userprofile%\Pictures\Screenshots.
- Pritiskom Pobijediti + Shift + S omogućit će vam snimanje odabrane regije zaslona u međuspremnik.
- Koristiti Alat za izrezivanje koji je također ažuriran u sustavu Windows 10.
Volio bih da Windows 10 dobije mogućnost spremanja snimljene regije zaslona izravno u datoteku, npr Pobijediti + Ispiši ekran čini. S obzirom da je Windows 10 build 15002 verzija za pretpregled, buduća izdanja mogu to omogućiti korisnicima. Ponašanje ove značajke može se poboljšati u konačnoj verziji Windows 10 Creators Update. Sada samo moramo čekati do travnja 2017. kada će biti dovršen.

