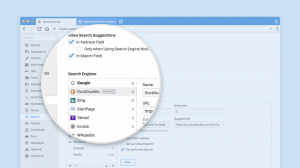Omogućite Windows Installer u sigurnom načinu rada za uklanjanje aplikacija
Kao što možda znate, Windows Installer (MSI) ne radi prema zadanim postavkama u sigurnom načinu rada sustava Windows. To može biti vrlo frustrirajuće jer ste možda instalirali aplikaciju u normalnom načinu rada koja kasnije sprječava pokretanje OS-a. Ali ne može se ukloniti iz sigurnog načina rada jer se usluga Windows Installer ne pokreće u sigurnom načinu rada. Ovdje je jednostavno rješenje koje će vam omogućiti da pokrenete uslugu Windows Installer u sigurnom načinu rada.
Oglas
Jučer sam prijatelju popravljao računalo. Nakon nepravilnog isključivanja, njegov antivirusni softver počeo je sprječavati normalno pokretanje operativnog sustava. Nakon što se radna površina pojavila, OS se rušio s kodom pogreške koji je govorio BAD_POOL_HEADER (BSoD). Trebalo mi je neko vrijeme da shvatim da je to njegov antivirus, ali kada sam ga pronašao, suočio sam se s problemom da se ne može ukloniti u Sigurnom načinu rada!
Ako pokušate deinstalirati aplikaciju koja je instalirana iz MSI paketa u sigurnom načinu rada, dobit ćete sljedeću pogrešku:
Nije se moglo pristupiti usluzi Windows Installer. To se može dogoditi ako Windows Installer nije ispravno instaliran. Obratite se svom osoblju za podršku za pomoć.

Evo kako izbjeći ovaj problem.
Da biste omogućili Windows Installer u sigurnom načinu rada, učinite sljedeće.
- Otvori Aplikacija Registry Editor.
- Idite na sljedeći ključ registra.
HKEY_LOCAL_MACHINE\SYSTEM\CurrentControlSet\Control\SafeBoot\Minimal
Pogledajte kako doći do ključa registra jednim klikom.

- Ovdje stvorite novi potključ pod nazivom "MSIServer".
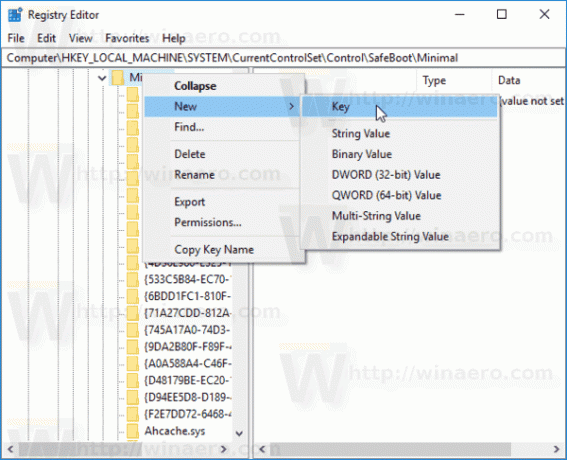

- U desnom oknu postavite zadanu vrijednost ključa MSIServer na "Usluga" kao što je prikazano u nastavku.
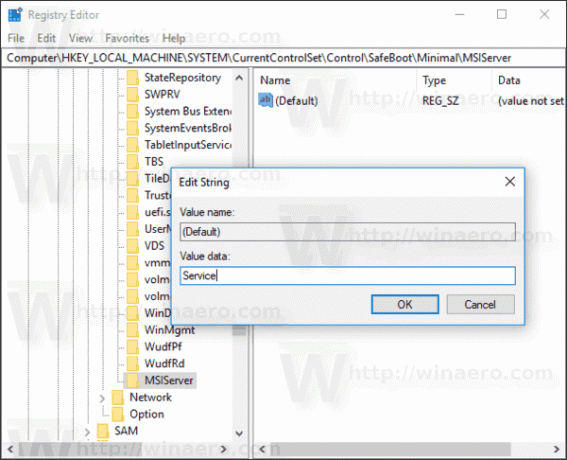 To će omogućiti Windows Installer u uobičajenom sigurnom načinu rada (bez mrežne podrške).
To će omogućiti Windows Installer u uobičajenom sigurnom načinu rada (bez mrežne podrške). - Sada ponovite isto pod ključem
HKEY_LOCAL_MACHINE\SYSTEM\CurrentControlSet\Control\SafeBoot\Network
To će omogućiti Windows Installer u sigurnom načinu rada s mrežnom podrškom. Pogledajte snimku zaslona u nastavku.

- Sada otvorite naredbeni redak i upišite:
net start msserver
 Ovo će odmah aktivirati uslugu Windows Installer.
Ovo će odmah aktivirati uslugu Windows Installer.
Sada možete deinstalirati svoju MSI aplikaciju također u sigurnom načinu rada!

Ovaj trik radi u svim modernim verzijama sustava Windows uključujući Windows 10, Windows 8 i Windows 7.
Da biste uštedjeli svoje vrijeme, možete koristiti Winaero Tweaker da omogućite Windows Installer u sigurnom načinu rada. Uključite opciju "Ponašanje\Windows Installer u sigurnom načinu rada".
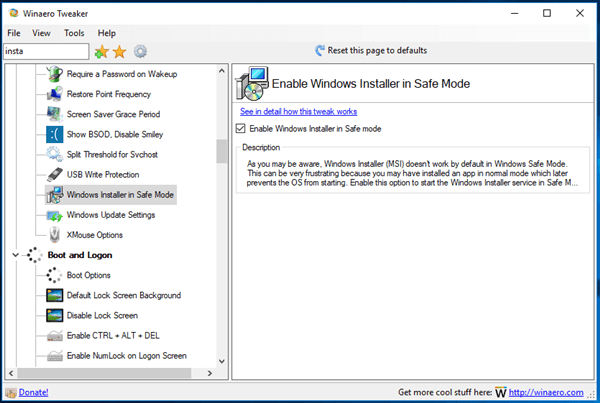
Winaero Tweaker možete preuzeti ovdje:
Preuzmite Winaero Tweaker
Alternativno, možete preuzeti sljedeće datoteke registra.
Preuzmite datoteke registra
Uključeno je podešavanje poništavanja.