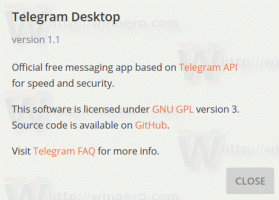Kako omogućiti OpenSSH poslužitelj u sustavu Windows 10
Kao što možda već znate, Windows 10 uključuje ugrađeni SSH softver – i klijent i poslužitelj! U ovom članku ćemo vidjeti kako omogućiti SSH poslužitelj.
Oglas
Uz Windows 10, Microsoft je konačno poslušao svoje korisnike nakon što su godinama tražili SSH klijenta i poslužitelja. Uključivanjem OpenSSH implementacije povećava se vrijednost OS-a.
U trenutku pisanja ovog teksta, OpenSSH softver uključen u Windows 10 je u BETA fazi. To znači da može imati problema sa stabilnošću.
Isporučeni SSH poslužitelj sličan je Linux aplikaciji. Na prvi pogled čini se da podržava iste značajke kao i njegov *NIX pandan. To je konzolna aplikacija, ali radi kao Windows usluga.
Pogledajmo kako omogućiti OpenSSH poslužitelj u sustavu Windows 10.
Omogućite OpenSSH poslužitelj u sustavu Windows 10
- Otvori Aplikacija za postavke i idite na Aplikacije -> Aplikacije i značajke.
- S desne strane kliknite Upravljanje dodatnim značajkama.

- Na sljedećoj stranici kliknite gumb Dodajte značajku.

- Na popisu značajki odaberite OpenSSH poslužitelj i kliknite na Instalirati dugme.


- Ponovno pokrenite Windows 10.
Ovo će instalirati softver OpenSSH Server u Windows 10.
Njegove binarne datoteke nalaze se ispod mape c:\windows\system32\Openssh. Osim SSH klijentskih aplikacija, mapa sadrži sljedeće poslužiteljske alate:
- sftp-server.exe
- ssh-agent.exe
- ssh-keygen.exe
- sshd.exe
- i konfiguracijsku datoteku "sshd_config".
SSH poslužitelj je konfiguriran da radi kao usluga.
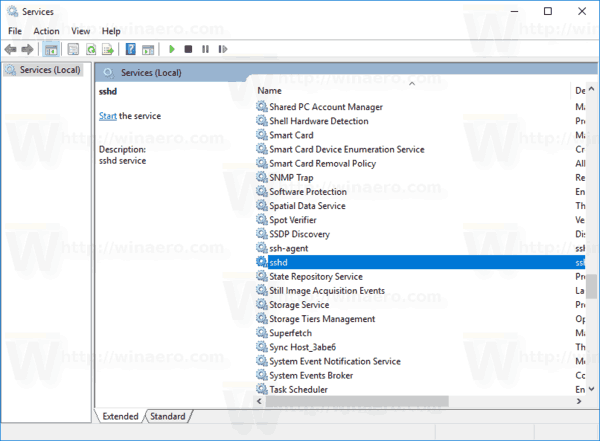
U trenutku pisanja ovog teksta ne pokreće se automatski. Morate ga konfigurirati ručno.
Kako pokrenuti OpenSSH poslužitelj u sustavu Windows 10
- Dvaput kliknite na sshd ulazak u Usluge za otvaranje svojih svojstava.
- Na kartici "Prijava" pogledajte korisnički račun koji koristi sshd poslužitelj. U mom slučaju jest NT usluga\sshd.

- Sada otvoreno povišeni naredbeni redak.
- Idite na direktorij c:\windows\system32\Openssh pomoću naredbe
cd c:\windows\system32\Openssh. - Evo, pokrenite naredbu
ssh-keygen -Aza generiranje sigurnosnih ključeva za sshd poslužitelj.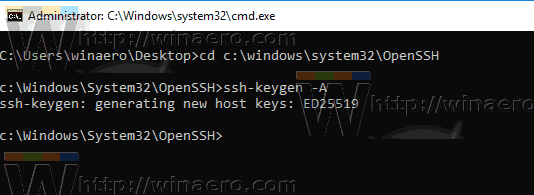
- Sada u povišenom naredbenom retku upišite
explorer.exe .da pokrenete File Explorer u mapi OpenSSH. -
ažuriranje: Microsoft je objavio a tutorial što pravi proces dodjeljivanja čini vrlo jednostavnim.
Otvorite PowerShell kao administrator i izvršite ove naredbe:Install-Module -Force OpenSSHUtils Repair-SshdHostKeyPermission -FilePath C:\Windows\System32\OpenSSH\ssh_host_ed25519_key
To je to! Sva potrebna dopuštenja su postavljena.
- Alternativno, možete izvršiti ove korake.
Desnom tipkom miša kliknite na ssh_host_ed25519_key datoteku i promijeniti svoje vlasništvo korisniku sshd usluge, npr. NT usluga\sshd.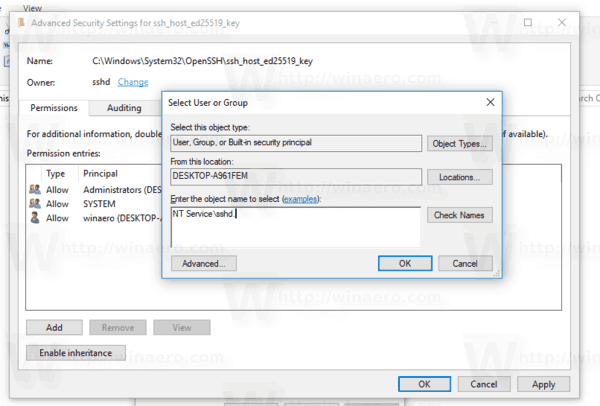
- Kliknite "Dodaj" i dodajte dopuštenje "Čitanje" za korisnika "NT Service\sshd". Sada uklonite sva ostala dopuštenja da biste dobili nešto poput ovoga:
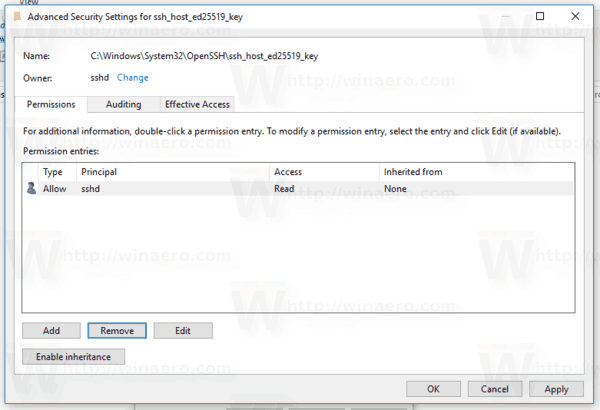 Kliknite "Primijeni" i potvrdite operaciju.
Kliknite "Primijeni" i potvrdite operaciju. - Na kraju otvorite Usluge (pritisnite tipke Win + R i upišite usluge.msc u okviru Run) i pokrenite sshd uslugu. Trebalo bi početi:
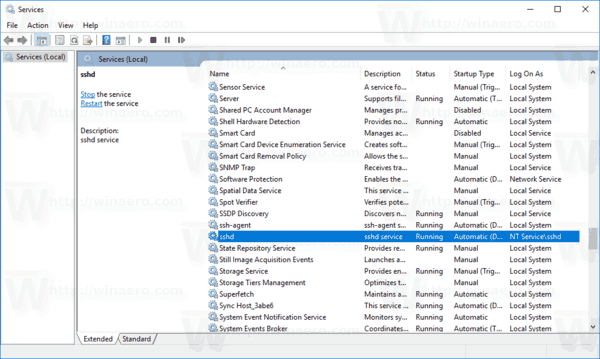
- Dopustite SSH port u Windows vatrozidu. Prema zadanim postavkama, poslužitelj koristi port 22. Pokrenite ovu naredbu u povišenom naredbenom retku:
netsh advfirewall firewall dodaj pravilo name="SSHD Port" dir=in action=allow protocol=TCP localport=22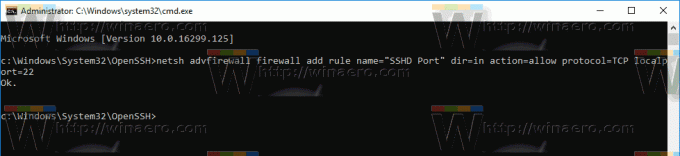 Microsoft je dostavio sljedeću alternativnu naredbu za PowerShell:
Microsoft je dostavio sljedeću alternativnu naredbu za PowerShell:Novo-NetFirewallRule -Naziv sshd -DisplayName 'OpenSSH Server (sshd)' -Service sshd -Omogućeno True -Ulazni smjer -Protokol TCP -Action Allow -Domena profila - Konačno, postavite lozinku za svoj korisnički račun ako ga nemate.
Sada to možete isprobati na djelu.
Povezivanje sa SSH poslužiteljem u sustavu Windows 10
Otvorite svoj ssh klijent. Možete ga pokrenuti na istom računalu, npr. pomoću ugrađenog OpenSSH klijent ili ga pokrenite s drugog računala na vašoj mreži.
U općem slučaju, sintaksa za klijenta konzole OpenSSH je sljedeća:
ssh korisničko ime@host -p port
U mom slučaju naredba izgleda ovako:
ssh [email protected]
Gdje winaero je moje Windows korisničko ime i 192.168.2.96 je IP adresa mog Windows 10 računala. Spojit ću se na njega s drugog računala na kojem je pokrenut Arch Linux.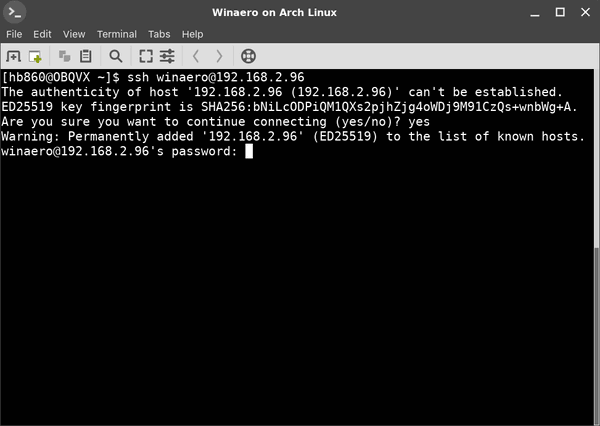
Konačno, ušli ste!
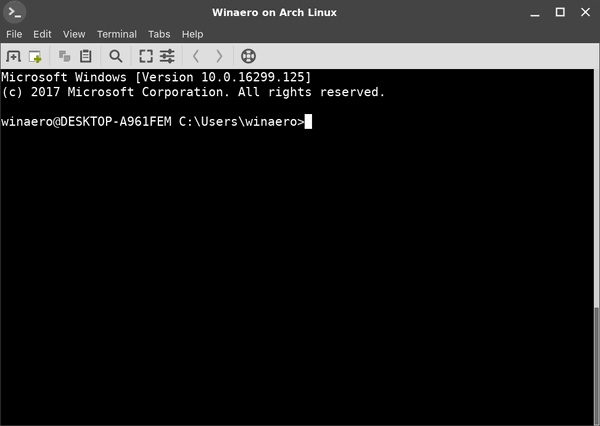
Poslužitelj izvodi klasične naredbe Windows konzole, npr. više, tip, ver, kopija.
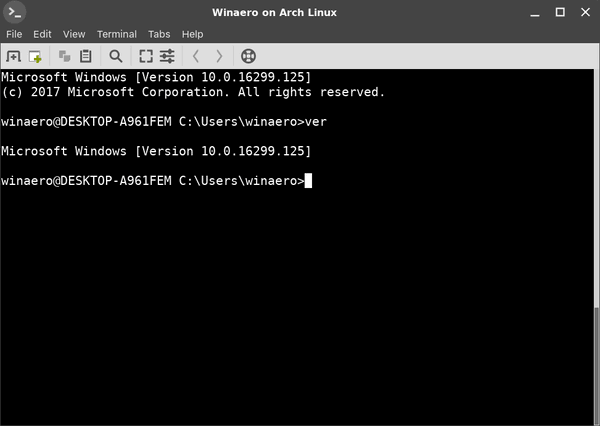
Ali ne mogu pokrenuti FAR Manager. Čini se crno-bijelo i slomljeno:
Još jedno zanimljivo zapažanje: možete pokrenuti GUI aplikacije poput explorera. Ako ste prijavljeni na isti korisnički račun koji koristite za SSH, oni će se pokrenuti na radnoj površini. Vidjeti:
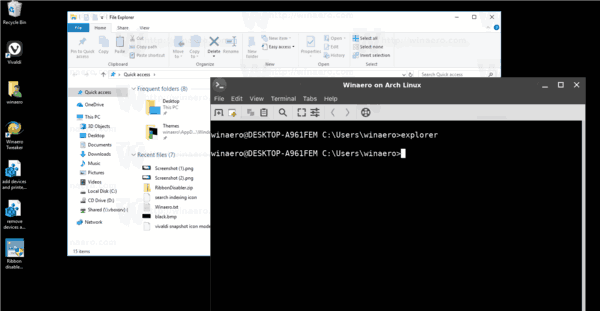
Pa, ugrađeni SSH poslužitelj je definitivno zanimljiva stvar za igru. Omogućuje vam upravljanje Windows strojem bez instaliranja alata kao što je rdesktop na vaše Linux računalo, ili čak mijenjanja postavki sustava Windows s Linux računala na kojem nema instaliranog X poslužitelja.
U trenutku pisanja ovog teksta, ugrađeni SSH poslužitelj u Windows 10 je u BETA fazi, tako da bi trebao postati zanimljiviji i postati korisna značajka u bliskoj budućnosti.