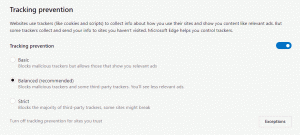Napravite prečac na radnoj površini sigurnog načina rada u sustavu Windows 10
Windows 10 naslijedio je opcije pokretanja sustava Windows 8 i dolazi s istim grafičkim okruženjem za razne zadatke vezane uz oporavak. Zbog toga je Safe način rada skriven prema zadanim postavkama u korist motora za automatski popravak koji se isporučuje s novim OS-om. Ako trebate pokrenuti Windows 10 u Sigurnom načinu rada, možda biste željeli stvoriti poseban prečac na radnoj površini za izravno ponovno pokretanje OS-a u Sigurnom načinu rada.
Oglas
Ako se Windows 10 ne uspije pokrenuti, pokreće automatski način popravka i pokušava sam analizirati i riješiti probleme pri pokretanju bez vaše pomoći i bez pitanja koje će radnje poduzeti.
Pokretanje OS-a u sigurnom načinu rada moglo bi biti korisno kada trebate riješiti neki problem s upravljačkim programima i aplikacijama.
Možda već znate za bcdedit alat za konzolu koji dolazi u paketu sa sustavom Windows 10. Omogućuje modificiranje različitih parametara povezanih s procesima pokretanja i pokretanja. Postoji niz naredbi bcdedit koje možete koristiti za pokretanje OS-a u sigurnom načinu rada, uključujući opcije Networking i Command Prompt. Već sam ih detaljno obradio u sljedećem članku:
Kako dodati Safe mode u izbornik pokretanja sustava Windows 10 i Windows 8
Naredbe su sljedeće:
Redovno:
bcdedit /set {guid} minimalno sigurno pokretanje
Siguran način rada s podrškom za umrežavanje
bcdedit /set {guid} sigurnog pokretanja mreže
Sigurnosni način sa naredbenim retkom
bcdedit /set {guid} safebootalternateshell da
Korištenjem vrijednosti {current} umjesto GUI-ja, izmijenit ćete opcije pokretanja trenutne instance sustava Windows 10 i pokrenuti je u željenom načinu rada.
Ovdje je skup VBScript datoteke koje možete koristiti za izmjenu opcija pokretanja sustava Windows 10 i idite u siguran način rada s nekoliko klikova.
Da biste stvorili prečac na radnoj površini sigurnog načina rada u sustavu Windows 10, učinite sljedeće.
- Preuzmite VBS datoteke u ZIP arhivi ovdje: Preuzmite VBS datoteke.
- Raspakirajte ih u mapu c:\SafeMode. Zapravo, možete koristiti bilo koju mapu koju želite.
- Odblokirajte ekstrahirane datoteke.
- Desnom tipkom miša kliknite prazan prostor na radnoj površini i odaberite Novo - Prečac iz kontekstnog izbornika.

- U ciljni okvir prečaca upišite sljedeće:
wscript.exe c:\SafeMode\SafeMode.vbs.
- Imenujte ovaj prečac kao Siguran način.

- Sada stvorite još jedan prečac s ciljem
wscript.exe c:\SafeMode\SafeModeNetworking.vbs.
- Imenujte ga kao Siguran način rada s umrežavanjem.

- Napravite novi prečac s ciljem
wscript.exe c:\SafeMode\SafeModeCommandPrompt.vbs.
- Imenujte ga kao Sigurnosni način sa naredbenim retkom.

- Konačno, stvorite posljednji prečac s ciljem
wscript.exe c:\SafeMode\NormalMode.vbs.
- Imenujte ga kao Normalni mod.

Ako želite, prilagodite ikone prečaca prema svojim osobnim preferencijama. Dobit ćete nešto poput ovoga:

Sada, da biste brzo otišli u Safe Mode, kliknite na odgovarajući prečac, npr. "Siguran način". Potvrdite UAC prompt, tada će se Windows 10 odmah ponovno pokrenuti u Safe Mode!


Da vratite OS u normalan radni način, kliknite na prečac "Normalni način rada" i gotovi ste.
Kako biste uštedjeli svoje vrijeme, možete koristiti Winaero Tweaker. Dolazi sa sljedećom opcijom:

Koristite ga za brzo stvaranje željenih prečaca.
Preuzmite Winaero Tweaker
Povezani članci:
- Pokrenite Windows 10 u sigurnom načinu rada
- Kako dodati Safe mode u izbornik pokretanja sustava Windows 10 i Windows 8
- Omogućite Windows Installer u sigurnom načinu rada za uklanjanje aplikacija
- Kako pokrenuti Windows 10 u sigurnom načinu rada i pristupiti opcijama F8 kada se ne pokreće normalno
- Brzo pokrenite naredbeni redak sigurnog načina u sustavu Windows 10