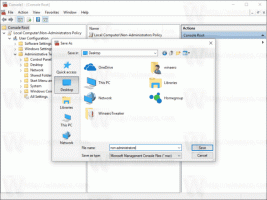Kontekstni izbornik dodavanja proširenja datoteka u sustavu Windows 10
Prema zadanim postavkama, File Explorer u sustavu Windows 10 ne prikazuje ekstenziju datoteke za većinu vrsta datoteka. Možete omogućiti proširenja datoteka za datoteke u opcijama File Explorera. Da biste brzo uključili skrivanje ili prikazivanje ekstenzija datoteka, možete dodati poseban unos kontekstnog izbornika.
Oglas
U sustavu Windows 10 postoje neke opcije koje vam omogućuju da prikažete ili sakrijete ekstenzije datoteka u File Exploreru. Istražimo ih sve.
Prva opcija nalazi se u modernom sučelju Ribbon. Ima potvrdni okvir na kartici Prikaz za uključivanje proširenja naziva datoteke.

Označite Ekstenzije naziva datoteke potvrdni okvir i odmah ćete ih prikazati:

Druga metoda je posebna opcija u opcijama mape. Možete pristupiti opcijama mape s kartice Prikaz na vrpci File Explorer. Odznačite Sakrij ekstenzije za poznatu datotekuvrste potvrdni okvir. Rezultat će biti isti - proširenja će biti uključena.

Napomena: Možda ćete primijetiti da neke datoteke, poput DLL datoteka, imaju proširenja prikazana u File Exploreru čak i ako ste isključili proširenja. Na snimci zaslona ispod, možete to vidjeti Ekstenzije naziva datoteke potvrdni okvir nije označen, no proširenja su vidljiva za *.dll datoteke.
Da biste brže omogućili ili onemogućili proširenja datoteka, možete dodati posebnu naredbu kontekstnog izbornika u File Explorer. Bit će vidljiv kada desnom tipkom miša kliknete datoteku, mapu ili pozadinu mape.

Evo kako se to može učiniti. Prije nego što nastavite, provjerite ima li vaš korisnički račun administrativne privilegije. Sada slijedite upute u nastavku.
Da biste dodali kontekstni izbornik Proširenja datoteka u sustavu Windows 10, učinite sljedeće.
- Preuzmite sljedeću ZIP arhivu: Preuzmite ZIP arhivu.
- Izvucite njegov sadržaj u bilo koju mapu. Datoteke možete postaviti izravno na radnu površinu.
- Deblokirajte datoteke.
- Dvaput kliknite na Add_File_Extensions_context_menu.reg datoteku da je spojite.

- Da biste uklonili unos iz kontekstnog izbornika, koristite priloženu datoteku Remove_File _Extensions_context_menu.reg.
Ti si gotov! Pogledajte jelovnik na djelu:

Savjet: Predlažem vam da pročitate sljedeći članak:
https://winaero.com/blog/show-hide-file-extensions-windows-10/
Tamo ćete pronaći neke zanimljive hakove vezane za ekstenzije datoteka u File Exploreru.
Kako radi
U našem prethodnom članku vidjeli smo kako dodati bilo koju naredbu Ribbon u kontekstni izbornik u sustavu Windows 10. Vidjeti
Kako dodati bilo koju naredbu vrpce u izbornik desnog klika u sustavu Windows 10
Ukratko, sve naredbe vrpce pohranjene su pod ključem registra
HKEY_LOCAL_MACHINE\SOFTWARE\Microsoft\Windows\CurrentVersion\Explorer\CommandStore\shell
Možete izvesti željenu naredbu i izmijeniti izvezeni *.Reg kako biste ga dodali u kontekstni izbornik datoteka, mapa ili bilo kojeg drugog objekta vidljivog u File Exploreru. U našem slučaju trebamo naredbu pod nazivom "Windows. ShowFileExtensions".

Kao što možete vidjeti na gornjoj snimci zaslona, postoji Windows. ShowFileExtensions naredbu koju možemo koristiti za naš zadatak.
Dakle, sadržaj REG datoteke je sljedeći:
Windows Registry Editor verzija 5.00
; Stvoreno uz Winaero Tweaker 0.12.1.0
; https://winaero.com[HKEY_CLASSES_ROOT\*\shell\Windows. ShowFileExtensions]
"CommandStateSync"=""
"Opis"="@shell32.dll,-37571"
"ExplorerCommandHandler"="{4ac6c205-2853-4bf5-b47c-919a42a48a16}"
"MUIVerb"="@shell32.dll,-37570"[HKEY_CLASSES_ROOT\Folder\shell\Windows. ShowFileExtensions]
"CommandStateSync"=""
"Opis"="@shell32.dll,-37571"
"ExplorerCommandHandler"="{4ac6c205-2853-4bf5-b47c-919a42a48a16}"
"MUIVerb"="@shell32.dll,-37570"[HKEY_CLASSES_ROOT\Directory\Background\shell\Windows. ShowFileExtensions]
"CommandStateSync"=""
"Opis"="@shell32.dll,-37571"
"ExplorerCommandHandler"="{4ac6c205-2853-4bf5-b47c-919a42a48a16}"
"MUIVerb"="@shell32.dll,-37570"
Tuner kontekstnog izbornika
Alternativno, možete koristiti aplikaciju Context Menu Tuner. Omogućit će vam da dodate bilo koju naredbu vrpce u kontekstni izbornik knjižnice.

Odaberite "Proširenja naziva datoteke" na popisu dostupnih naredbi, odaberite Sve datoteke na desnom popisu i kliknite gumb "Dodaj". Ponovite isto za Mapa stavku u desnom oknu.
Aplikaciju možete preuzeti ovdje:
Preuzmite tuner kontekstnog izbornika
To je to.