Postavite ograničenje podataka za Wi-Fi i Ethernet u sustavu Windows 10
Kako postaviti ograničenje podataka za Wi-Fi i Ethernet mrežu u sustavu Windows 10
Nedavne verzije sustava Windows 10 omogućuju vam da ograničite pozadinske podatke i postavite ograničenja podataka za Wi-Fi i Ethernet. Ovo je korisna značajka za korisnike koji su na ograničenom podatkovnom planu.
Oglas
Praćenje korištenja mreže i propusnosti u sustavu Windows 10 poboljšano je otkako je prvi put predstavljeno u OS Windows 8. Sada uključuje podatke za sve aplikacije, prikazujući statistiku i za desktop i za Store aplikacije. Operativni sustav može prikazati količinu mrežnih podataka koju su potrošili Windows, Windows Update, Store i druge aplikacije u posljednjih 30 dana.
Savjet: pogledajte kako Pronađite potrošnju podataka po mreži u sustavu Windows 10
Počevši od Windows 10 build 17063, možete postaviti ograničenja podataka i primijeniti ograničenja pozadinskih podataka na Wi-Fi i Ethernet veze, osim na mobilne veze. Dodatna opcija dodana je na stranicu Korištenje podataka na stranici Postavke. Ovo je korisno kada koristite računalo s mobilnom vezom ili mrežnom vezom s ograničenom mrežom. Koristeći ga, možete prilagoditi upotrebu podataka svom proračunu i potrebama.
Za postavljanje ograničenja podataka za Wi-Fi i Ethernet u sustavu Windows 10, učinite sljedeće.
- Otvorite Postavke.
- Ići Mreža i internet > Upotreba podataka.
- Na desnoj strani odaberite željenu vezu ispod Prikaži postavke za.
- Klikni na Postavite ograničenje gumb ispod Ograničenje podataka.
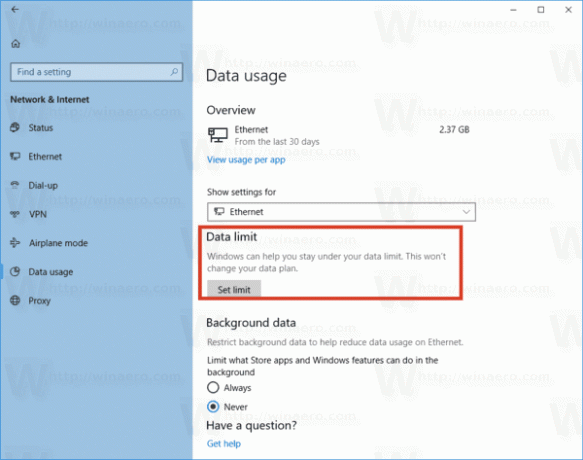 Napomena: Počevši od verzije sustava Windows 10 18956, morat ćete kliknuti na Status kategoriju na lijevoj strani, kliknite na Korištenje podataka gumb za željenu mrežu s desne strane, a zatim kliknite na Gumb za unos ograničenja pod, ispod Korištenje podataka.
Napomena: Počevši od verzije sustava Windows 10 18956, morat ćete kliknuti na Status kategoriju na lijevoj strani, kliknite na Korištenje podataka gumb za željenu mrežu s desne strane, a zatim kliknite na Gumb za unos ograničenja pod, ispod Korištenje podataka.
- U sljedećem dijaloškom okviru odredite graničnu vrijednost i kliknite na gumb Spremi.

Ti si gotov.
Nakon što postavite ograničenje upotrebe podataka, kasnije ga možete urediti ili ukloniti. Evo kako se to može učiniti.
Uredite ograničenje podataka za Wi-Fi i Ethernet veze u sustavu Windows 10
- Otvorite Postavke.
- Ići Mreža i internet > Upotreba podataka.
- Na desnoj strani odaberite željenu vezu ispod Prikaži postavke za.
- Klikni na Uredi ograničenje gumb ispod Ograničenje podataka.

- U sljedećem dijaloškom okviru konfigurirajte ograničenja prema svojim zahtjevima.
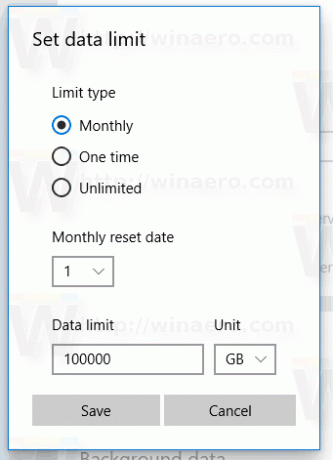
- Napomena: Počevši od verzije sustava Windows 10 18956, morat ćete kliknuti na Status kategoriju na lijevoj strani, kliknite na Korištenje podataka gumb za željenu mrežu s desne strane, a zatim kliknite na Gumb za unos ograničenja pod, ispod Korištenje podataka.

Konačno, lako je ukloniti ograničenje upotrebe podataka za mrežu.
Da biste uklonili ograničenje upotrebe podataka u sustavu Windows 10,
- Otvorite Postavke.
- Ići Mreža i internet > Upotreba podataka.
- Na desnoj strani odaberite željenu vezu ispod Prikaži postavke za.
- Klikni na Uklonite ograničenje gumb ispod Ograničenje podataka.
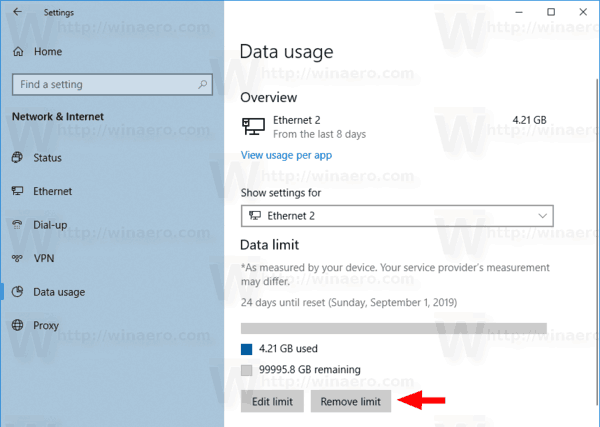
- Potvrdite operaciju i gotovi ste.
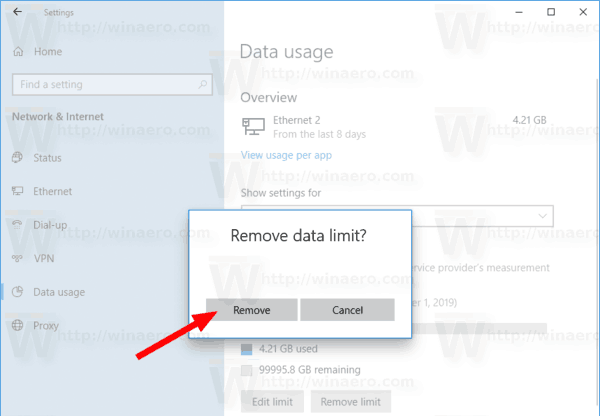
Također, moguće je ograničiti prijenos podataka u pozadini za Wi-Fi i Ethernet veze. Windows Update je uvijek koristio uslugu inteligentnog prijenosa u pozadini (BITS) za preuzimanje ažuriranja. Osim ažuriranja, moderne verzije sustava Windows koriste prijenos podataka u pozadini za ažuriranje i instaliranje aplikacija Store. Pogledajmo kako ograničiti pozadinske podatke za Wi-Fi i Ethernet.
Ograničite pozadinske podatke za Wi-Fi i Ethernet
- Otvorite Postavke.
- Idite na Mreža i Internet.
- Kliknite kategoriju Upotreba podataka na lijevoj strani.
- Na desnoj strani postavite ograničenje podataka na "Uvijek" ispod Pozadinski podaci.
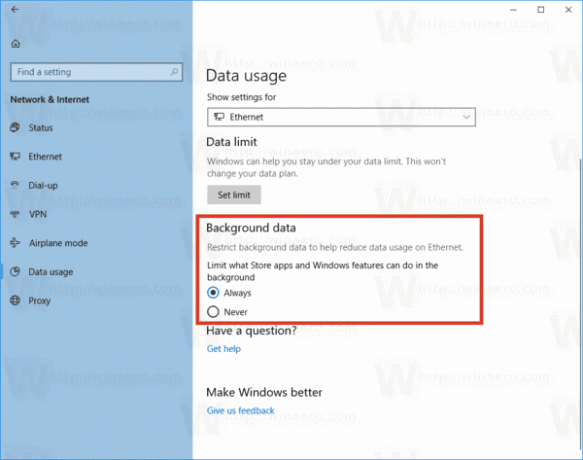
To je to!
Članci od interesa:
- Pronađite potrošnju podataka po mreži u sustavu Windows 10
- Ograničite propusnost za ažuriranje prednjeg plana u sustavu Windows 10
- Ograničite propusnost Windows Update u sustavu Windows 10

