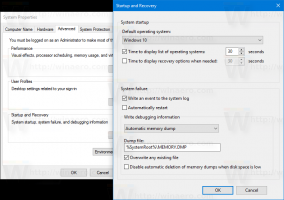Promjena razine DPI skaliranja za zaslon u sustavu Windows 10
Kako promijeniti razinu DPI skaliranja za zaslon u sustavu Windows 10
Vrijednost DPI zaslona pokazuje koliko točaka po inču ili piksela po inču podržava. Kako se razlučivost povećava, tako se povećava i gustoća prikaza. Evo nekoliko metoda koje možete koristiti za promjenu DPI za zaslon u sustavu Windows 10.
Oglas
Danas se mnoga računala isporučuju s zaslonima vrlo visoke razlučivosti čak i ako je faktor oblika računala manji, na primjer, Ultrabook ili tablet. Ili možda imate stolni monitor s 4K rezolucijom. Pri takvim razlučivostima Windows automatski uključuje DPI skaliranje tako da sve na vašem zaslonu postaje veće. DPI je kratica za Točke po inču. To je fizičko mjerenje broja piksela u linearnom inču zaslona. DPI definira faktor skale koji Windows prenosi u aplikacije i ljuska za promjenu veličine njihovog sadržaja i kontrola. Danas su najpopularniji faktori skaliranja u rasponu od 95-110 DPI.
Možda ćete htjeti prilagoditi DPI vrijednost u sustavu Windows 10 ako je OS ne uspije ispravno otkriti ili ako smatrate da trenutna vrijednost nije prikladna za vaše potrebe. Možete koristiti sljedeće metode.
Za promjenu razine DPI skaliranja za zaslon u sustavu Windows 10,
- Otvorena Postavke.

- Ići Postavke > Zaslon. Alternativno, možete kliknuti desnom tipkom miša na radnu površinu i odabrati Prikaz iz kontekstnog izbornika.

- S desne strane odaberite zaslon na vrhu za koji želite promijeniti DPI, ako imate više od jednog zaslona povezanog s vašim računalom.
- Pod, ispod Promijenite veličinu teksta, aplikacija i drugih stavki, odaberite vrijednost DPI skaliranja koju želite postaviti za svoj zaslon.

Ti si gotov!
Alternativno, možete postaviti prilagođenu razinu DPI za zaslon. Evo kako se to može učiniti.
Postavite prilagođeno skaliranje zaslona u sustavu Windows 10
- Otvorena Postavke.

- Idite na Postavke - Zaslon.
- Na lijevoj strani kliknite na Napredne postavke skaliranja poveznicu pod "Scale and Layout".

- The Prilagođeno skaliranje stranica će se otvoriti. Navedite novu vrijednost za skaliranje postotka od 100 do 500.

- Od vas će se tražiti da odjavi se za primjenu promjena.

Nakon što konfigurirate opciju prilagođenog mjerila, svi vaši zasloni bit će postavljeni na prilagođenu veličinu koju ste naveli. Time će se promijeniti veličina teksta, prozori aplikacije i gumbi.
Napomena: Da biste poništili prilagođenu razinu skaliranja DPI, otvorite Postavke > Zaslon, i kliknite na Isključite prilagođeno skaliranje i odjavite se poveznica ispod Mjerilo i raspored na desnoj strani.

Konačno, vrijednost DPI skaliranja možete postaviti izravno u Registry. Evo kako.
Promijenite DPI u Registru
- Otvori Aplikacija Registry Editor.
- Idite na sljedeći ključ registra:
HKEY_CURRENT_USER\Upravljačka ploča\Radna površina. Pogledajte kako doći do ključa registra jednim klikom. - S desne strane izmijenite ili stvorite novu 32-bitnu vrijednost DWORD LogPixels. Napomena: Čak i ako jeste pokrenuti 64-bitni Windows i dalje morate stvoriti 32-bitnu DWORD vrijednost.

- Odaberite njegovu vrijednost na jedan od sljedećih brojeva u Decimal:
- 96 = zadano 100%
- 120 = srednje 125%
- 144 = veći 150%
- 192 = ekstra veliko 200%
- 240 = prilagođen 250%
- 288 = prilagođen 300%
- 384 = prilagođen 400%
- 480 = prilagođen 500%
- Sada kreirajte modificirajte novu 32-bitnu DWORD vrijednost Win8DpiScaling.

- Ostavite podatke o vrijednosti kao 0 ako postavite LogPixels do
96. - U suprotnom, postavite ga na 1.
- Da bi promjene koje je izvršio podešavanje Registry stupile na snagu, morate to učiniti odjavi se i prijavite se na svoj korisnički račun. Alternativno, možete ponovno pokrenite Windows 10.
Ti si gotov.
Da biste poništili promjene koje ste napravili i vratili zadanu razinu DPI skaliranja, također možete preuzeti sljedeće podešavanje registra (.reg).
Preuzmite Registry Tweak
Morate trebati odjavi se i prijavite se na svoj korisnički račun nakon što ga primijenite.
To je to.
Članci od interesa:
- Povećajte fontove bez promjene DPI-ja u sustavu Windows 10
- Kako popraviti skaliranje za zamućene aplikacije u sustavu Windows 10
- Promjena DPI virtualnog stroja Hyper-V (razina zumiranja prikaza skaliranja)
- Pogledajte DPI Awareness u Upravitelju zadataka u sustavu Windows 10
- Kako pronaći i promijeniti DPI zaslona u Linuxu