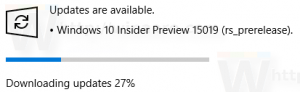Neka WSL izgleda kao Ubuntu terminal u sustavu Windows 10
Postoji mogućnost pokretanja Linuxa nativno u sustavu Windows 10. Omogućuje ga značajka WSL. WSL je skraćenica od Windows Subsystem for Linux, koji je u početku bio ograničen samo na Ubuntu. Počevši od Windows 10 Fall Creators Update, značajka WSL dobila je mnoga poboljšanja, uključujući mogućnost instaliranja raznih Linux distribucija iz trgovine. Evo kako učiniti da WSL konzola izgleda kao izvorni Ubuntu terminal s odgovarajućim bojama i fontovima.
Oglas
U Windows 10 Fall Creators Update, Windows podsustav za Linux konačno je izašao iz beta verzije. Ne samo da možete instalirati i pokrenuti više Linux distribucija, već su i za vašu udobnost dostupne izravno u Microsoft Storeu (prije poznat kao Windows Store). Od ovog pisanja možete instalirati openSUSE Leap, SUSE Linux Enterprise i Ubuntu.
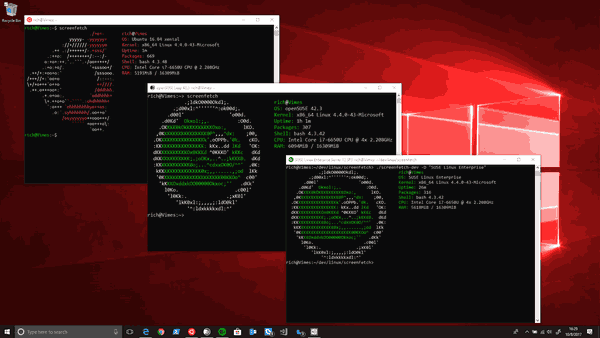
Svaki put kad ti otvorite novu Bash konzolu u sustavu Windows 10, čuva izgled naredbenog retka (cmd.exe). Međutim, moguće je primijeniti Ubuntuove fontove i boje na bash prozor, tako da će izgledati kao običan Ubuntu terminal. Pogledajmo kako se to može učiniti.
Kako učiniti da WSL izgleda kao Ubuntu terminal u sustavu Windows 10
Korak 1: Prijeđite na sljedeće GitHub stranica i preuzmite sadržaj kao ZIP arhivu.
Korak 2: Raspakirajte sadržaj ZIP arhive u bilo koju mapu koju želite.
3. korak: Dvaput kliknite na datoteku install.vbs. Time će se instalirati Ubuntu font i odgovarajuća shema boja za konzolu naredbenog retka.
To je to.
Sada otvorite Bash na Ubuntu (ili bilo kojoj drugoj Linux distribuciji koju ste instalirali u WSL). Dobit ćete nešto poput ovoga:

Paket uključuje sljedeće fontove:
- "UbuntuMono-B.ttf" — podebljana varijanta Ubuntu Mono fonta,
- “UbuntuMono-BI.ttf” — podebljana i kurzivna varijanta fonta Ubuntu Mono,
- “UbuntuMono-R.ttf” — uobičajena varijanta fonta Ubuntu Mono;
- “UbuntuMono-RI.ttf” — kurzivna varijanta Ubuntu Mono fonta.
Shema boja dolazi sa sljedećim postavkama:
Utor 1: Crvena: 48, Zelena: 10, Plava: 36
Utor 2: Crvena: 52, Zelena: 101, Plava: 164
Utor 3: Crvena: 78, Zelena: 154, Plava: 6
Utor 4: Crvena: 6, Zelena: 152, Plava: 154
Utor 5: Crvena: 204, Zelena: 0, Plava: 0
Utor 6: Crvena: 117, Zelena: 80, Plava: 123
Utor 7: Crvena: 196, Zelena: 160, Plava: 0
Utor 8: Crvena: 211, Zelena: 215, Plava: 207
Utor 9: Crvena: 85, Zelena: 87, Plava: 83
Utor 10: Crvena: 114, Zelena: 159, Plava: 207
Utor 11: Crvena: 138, Zelena: 226, Plava: 52
Utor 12: Crvena: 52, Zelena: 226, Plava: 226
Utor 13: Crvena: 239, Zelena: 41, Plava: 41
Utor 14: Crvena: 173, Zelena: 127, Plava: 168
Utor 15: Crvena: 252, Zelena: 233, Plava: 79
Utor 16: Crvena: 238, Zelena: 238, Plava: 238
Pogledajte ove članke:
- Promijenite boje u naredbenom retku u sustavu Windows 10
- Nabavite novu shemu boja u naredbenom retku u sustavu Windows 10
- Preuzmite sheme boja za naredbeni redak u sustavu Windows 10
To je to.
Zasluge: James Garijo-Garde i Markus Estee.