Omogućite tamni ili svijetli način rada u Windows 10 Mail
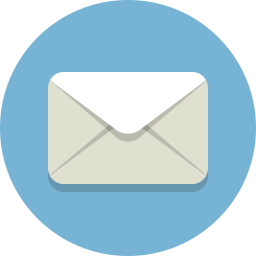
Windows 10 uključuje novu aplikaciju Mail koja je pojednostavljena i omogućuje vam slanje i primanje e-pošte s više računa. Aplikacija podržava svijetli i tamni način rada za svoje korisničko sučelje. Njegov tamni način rada uvelike je poboljšan počevši od Windows 10 verzije 1903, omogućuje primjenu tamne ili svijetle teme za pojedinačni dijalog pošte.
Windows 10 dolazi s univerzalnom aplikacijom "Mail". Aplikacija je namijenjena pružanju osnovne funkcije e-pošte korisnicima sustava Windows 10. Podržava više računa, dolazi s unaprijed postavljenim postavkama za brzo dodavanje računa e-pošte s popularnih usluga i uključuje sve bitne funkcije za čitanje, slanje i primanje e-pošte.
- Otvorite aplikaciju Mail. Možete ga pronaći u izborniku Start. Savjet: uštedite svoje vrijeme i iskoristite navigaciju po abecedi da brzo dođete do aplikacije Mail.
- U aplikaciji Mail kliknite ikonu zupčanika da biste otvorili okno postavki. Pogledajte snimku zaslona u nastavku.
- U Postavkama kliknite na Personalizacija.
- Pod, ispod Boje, odaberite željeni način rada: Svjetlo ili Tamno. Napomena: Lijevo okno aplikacije neće prikazati boju naglaska ili odabranu boju kao jednobojnu pozadinu ako omogućite tamni način rada.
Napomena: Korištenjem Koristi moj način rada za Windows opciju učinit ćete da aplikacija slijedi zadanu temu aplikacije omogućenu u Postavkama. Za referencu, pogledajte:
- Dodaj kontekstni izbornik načina aplikacije u sustavu Windows 10
- Dodajte kontekstni izbornik načina rada Windows u sustavu Windows 10 (svijetla ili tamna tema)
Omogućite svijetli ili tamni način za pojedinačnu e-poštu u aplikaciji Mail
- Kada ste u mapi u aplikaciji Mail, dvaput kliknite na bilo koju e-poštu ili počnite sastavljati novu.
- Klikni na Sunce ikona na alatnoj traci (vidljiva u tamnom načinu rada). Time će se svjetlosna tema primijeniti na trenutnu e-poštu.
- Klikni na mjesec ikona za omogućavanje tamne teme dok je u načinu rada svijetle aplikacije.
- Dakle, možete promijeniti svijetlu i tamnu temu u hodu za pojedinačnu e-poštu, bez posjeta opcijama aplikacije Mail.
To je to.
Povezani članci:
- Promijenite zadani font za aplikaciju Mail u sustavu Windows 10
- Prikvačite mapu e-pošte na izbornik Start u sustavu Windows 10
- Promijenite gustoću razmaka u aplikaciji Windows 10 Mail
- Onemogućite automatsko otvaranje sljedeće stavke u Windows 10 Mail
- Onemogućite Označi kao pročitano u Windows 10 Mail
- Promijenite pozadinu aplikacije Mail u prilagođenu boju u sustavu Windows 10
- Kako onemogućiti grupiranje poruka u Windows 10 Mail


