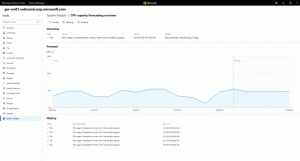Dodajte korisnika u WSL Linux Distro u sustavu Windows 10
U prethodnom članku vidjeli smo kako pokrenuti WSL distribuciju kao određeni korisnik bez postavljanja tog računa kao svog zadani WSL korisnik. U ovom ćemo postu naučiti kako dodati novi korisnički račun instaliranoj WSL Linux distribuciji u sustavu Windows 10.
Oglas
Mogućnost pokretanja Linuxa nativno u sustavu Windows 10 pruža WSL značajka. WSL je skraćenica od Windows Subsystem for Linux, koji je u početku bio ograničen samo na Ubuntu. Moderne verzije WSL-a dopuštaju instaliranje i pokretanje više Linux distribucija iz trgovine Microsoft Store.

Nakon omogućavajući WSL, možete instalirati razne verzije Linuxa iz trgovine. Možete koristiti sljedeće linkove:
- Ubuntu
- openSUSE skok
- SUSE Linux Enterprise Server
- Kali Linux za WSL
- Debian GNU/Linux
i više.
Kod prva vožnja, WSL distro nudi vam stvaranje novog korisničkog računa. Koristit će se kao vaš zadani korisnički račun u ovoj distribuciji. Također, bit će dodan na popis sudoers, grupu korisnika kojima je dopušteno pokretanje naredbi kao root (tj. s povišenim) izvršavanjem naredbe sudo, npr.
sudo vim /etc/default/keyboard.
Za dodavanje dodatnog korisničkog računa na WSL, slijedite upute u nastavku.
Da biste dodali korisnika u WSL Linux Distro u sustavu Windows 10,
- Pokrenite svoju WSL Linux distribuciju, npr. Ubuntu.

- Izvrši naredbu
sudo adduser. - Zamijenite dio sa stvarnim korisničkim imenom koje želite stvoriti.
- Unesite svoju trenutnu lozinku kada se to od vas zatraži.
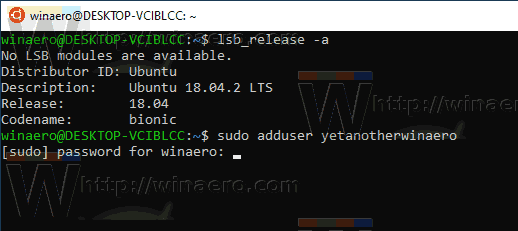
-
Upišite lozinku za ovaj novi korisnički račun kada se to od vas zatraži i pritisnite tipku Enter. Ponovno upišite lozinku za potvrdu operacije.
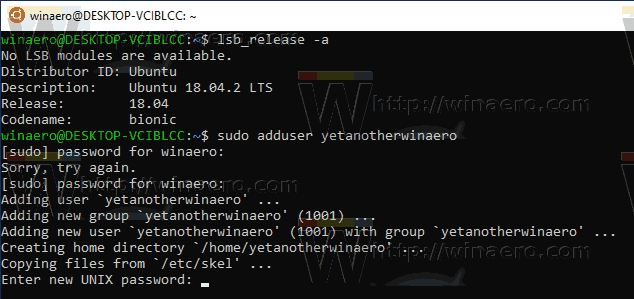
-
Unesite novu vrijednost ili ostavite prazno i pritisnite Enter za svaku vrijednost koja se pojavi na konzoli. U Ubuntuu, popis vrijednosti uključuje puno ime, broj sobe, telefon na poslu, kućni telefon i ostalo.
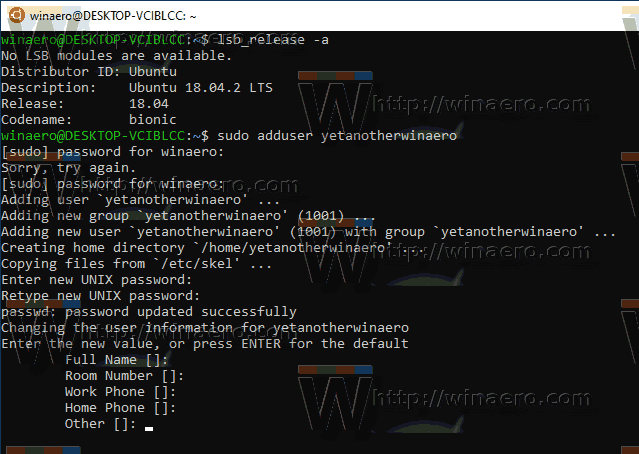
- Kada se to zatraži Jesu li informacije točne, upišite y i pritisnite tipku Enter.
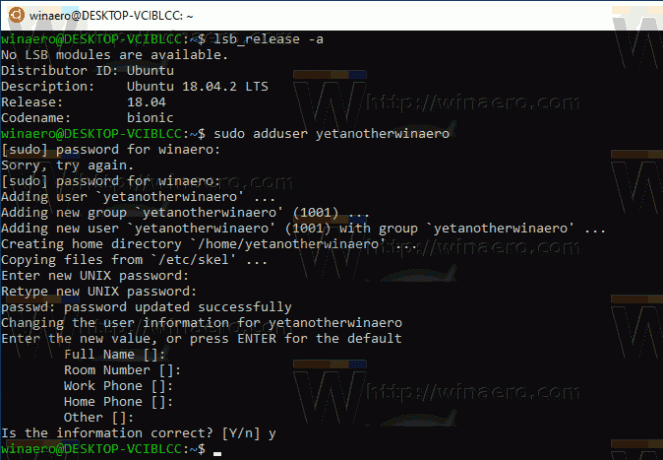
Ti si gotov.
Napomena: Ako vaš korisnički račun nije dio sudoersa, morate zadanog korisnika prebaciti na root. Koristite sljedeće naredbe da promijenite zadanog korisnika u korijen u WSL distribuciji.
- Ubuntu:
ubuntu config --default-user root - openSUSE skok 42:
openSUSE-42 config --default-user root - SUSE Linux:
SLES-12 config --default-user root - Debian:
debian config --default-user root - Kali Linux:
kali config --default-user root
Zamjenom 'root' s drugim imenom korisničkog računa u gornjim naredbama, postavit ćete ga kao zadani korisnički račun za distribuciju.
Povezani članci.
- Ažurirajte i nadogradite WSL Linux Distro u sustavu Windows 10
- Pokrenite WSL Linux Distro kao određeni korisnik u sustavu Windows 10
- Poništite i poništite registraciju WSL Linux distribucije u sustavu Windows 10
- Poništi lozinku za WSL Linux Distro u sustavu Windows 10
- Svi načini za pokretanje WSL Linux distribucije u sustavu Windows 10
- Postavite zadani WSL Linux Distro u sustavu Windows 10
- Pronađite pokrenute WSL Linux distribucije u sustavu Windows 10
- Prekinite pokretanje WSL Linux distribucije u sustavu Windows 10
- Uklonite Linux iz navigacijskog okna u sustavu Windows 10
- Izvoz i uvoz WSL Linux distribucije u Windows 10
- Pristupite WSL Linux datotekama iz sustava Windows 10
- Omogućite WSL u sustavu Windows 10
- Postavite zadanog korisnika za WSL u sustavu Windows 10
- Windows 10 Build 18836 prikazuje WSL/Linux datotečni sustav u File Exploreru