Svi načini za pokretanje WSL Linux distribucije u sustavu Windows 10
Postoje različiti načini za pokretanje Linux distribucije instalirane u podsustavu Windows za Linux (WSL) u sustavu Windows 10. U ovom članku ćemo ih pregledati.
Oglas
Mogućnost pokretanja Linuxa nativno u sustavu Windows 10 pruža WSL značajka. WSL je skraćenica od Windows Subsystem for Linux, koji je u početku bio ograničen samo na Ubuntu. Moderne verzije WSL-a dopuštaju instaliranje i pokretanje više Linux distribucija iz trgovine Microsoft Store.

Nakon omogućavajući WSL, možete instalirati razne verzije Linuxa iz trgovine. Možete koristiti sljedeće linkove:
- Ubuntu
- openSUSE skok
- SUSE Linux Enterprise Server
- Kali Linux za WSL
- Debian GNU/Linux
i više.
Windows 10 nudi dvije metode za pokretanje WSL distribucije. Za distribucije instalirane iz trgovine, možete koristiti bilo koju konzolu wls.exe alat ili prečac izbornika Start. Za uvezene WSL distribucije, Windows 10 ne stvara prečace izbornika Start od ovog pisanja, tako da ste ograničeni na wsl.exe samo.
Za pokretanje WSL Linux distribucije u sustavu Windows 10,
- Otvorite izbornik Start.
-
Krećite se na željeni distro, npr. Ubuntu.

- Kliknite na prečac WSL Linux distro da biste ga pokrenuli.
- Alternativno, možete ga kliknuti desnom tipkom miša i odabrati Više > Pokreni kao administrator za početak uzdignuta.
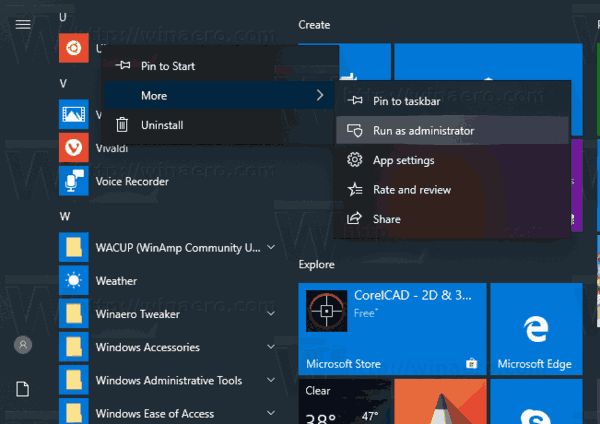
Ova metoda ne radi za distribucije uvezene iz TAR datoteke. Za takve distribucije trebali biste umjesto toga koristiti wsl.exe. Evo kako se to može učiniti.
Pokrenite WSL Linux Distro s wsl.exe
- Otvorite novi naredbeni redak ili PowerShell primjer.
- Za pokretanje vašeg zadani WSL distro, jednostavno upišite
wsli pogodio Unesi ključ. -
Pronađite dostupne WSL distribucije izvršavanjem sljedeće naredbe:
wls --list --sve, ili jednostavnowsl -l --sve.
- Da biste pokrenuli određeni distro, upišite naredbu
wsl --distribucijailiwsl --d. Zamijenite dio sa stvarnim nazivom instalirane distribucije koju želite pokrenuti, npr. kali-linux.
Savjet: Da biste pokrenuli WSL distro kao administrator s wsl.exe, možete otvoriti datoteku povišeni naredbeni redak ili PowerShell.
To je to
Članci od interesa:
- Postavite zadani WSL Linux Distro u sustavu Windows 10
- Pronađite pokrenute WSL Linux distribucije u sustavu Windows 10
- Prekinite pokretanje WSL Linux distribucije u sustavu Windows 10
- Uklonite Linux iz navigacijskog okna u sustavu Windows 10
- Izvoz i uvoz WSL Linux distribucije u Windows 10
- Pristupite WSL Linux datotekama iz sustava Windows 10
- Omogućite WSL u sustavu Windows 10
- Postavite zadanog korisnika za WSL u sustavu Windows 10
- Windows 10 Build 18836 prikazuje WSL/Linux datotečni sustav u File Exploreru

