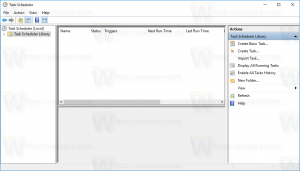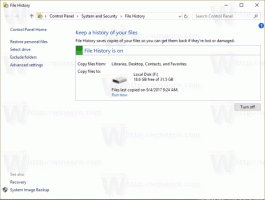Kako ručno instalirati ažuriranja za Windows 10
Windows 10 je poznat po prisilnim ažuriranjima i krajnje neprikladnim trenucima u kojima ih preuzima, instalira i ponovno pokreće vaše računalo. Samo Enterprise izdanja operacijskog sustava Windows 10 imaju mogućnost kontrole načina na koji se ažuriranja isporučuju i instaliraju. Home izdanja i Pro izdanje sustava Windows 10 također su zaključani kako bi dobili ažuriranja kad god ih Microsoft odluči izbaciti. Ogroman broj korisnika nije zadovoljan takvim ponašanjem. Evo metode koja će vam omogućiti da instalirate ažuriranja kada ih ručno provjerite. Ovo će onemogućiti automatska ažuriranja.
Otkrivena je nova metoda koja pouzdano sprječava da Windows 10 automatski preuzima i instalira ažuriranja. Pogledajmo kako se to može učiniti.
Da biste ručno instalirali ažuriranja za Windows 10, učinite sljedeće.
- Otvorite novi povišeni naredbeni redak.
- Upišite ili kopirajte i zalijepite sljedeću naredbu:
takeown /f "%windir%\System32\UsoClient.exe" /a
- Sada pokrenite sljedeću naredbu:
icacls "%windir%\System32\UsoClient.exe" /nasljeđivanje: r /remove "Administratori" "Ovlašteni korisnici" "Korisnici" "Sustav"
Gore spomenuti postupak onemogućuje automatska ažuriranja u svim nedavnim verzijama sustava Windows 10.
Moći ćete provjeriti ima li ažuriranja i ručno ih instalirati pomoću aplikacije Postavke. Pogledajte sljedeći članak:
Napravite prečac Provjeri ažuriranja u sustavu Windows 10
Ukratko, možete otići na Postavke - Ažuriranje i oporavak - Windows Update i kliknuti "Provjeri ažuriranja" s desne strane. Alternativno, možete upisati ovo naredba ms-settings u dijaloškom okviru Pokreni da biste izravno pokrenuli provjeru ažuriranja.
ms-settings: windowsupdate-action
Kako radi
Ako svakodnevno čitate Winaero, morate biti upoznati s UpdateOrchestrator radna skupina. Grupa je recenzirana u članku "Kako trajno zaustaviti ponovno pokretanje sustava Windows 10 nakon instaliranja ažuriranja".Može se pronaći u Planeru zadataka pod Knjižnica planera zadataka \ Microsoft \ Windows \ UpdateOrchestrator.
The Zakažite skeniranje zadatak poziva posebnu binarnu datoteku, C:\Windows\System32\UsoClient.exe, koja izvršava operaciju ažuriranja u pozadini i automatski ponovno pokreće operativni sustav kada je to potrebno.
Izvršavanjem preuzeti naredbom, jednostavno smo promijenili vlasništvo datotečnog sustava ove datoteke iz Pouzdanog instalacijskog programa u grupu Administratori.
Sljedeća naredba, icacls, uklanja naslijeđena dopuštenja datotečnog sustava zajedno s dopuštenjima za sljedeće grupe: "Administratori" "Provjereni korisnici" "Korisnici" "Sustav".
Dakle, nitko više ne može pokrenuti UsoClient.exe, a OS neće moći automatski instalirati ažuriranja niti ih preuzeti. Ali ako otvorite aplikaciju Postavke, i dalje biste ih trebali moći ručno provjeriti.
Kako poništiti promjenu
Da biste poništili promjene koje ste napravili, učinite sljedeće.
- Otvorite novi povišeni naredbeni redak.
- Upišite ili kopirajte i zalijepite sljedeću naredbu:
icacls "%windir%\System32\UsoClient.exe" /reset
- Vratite TrustedInstaller vlasništvo. Ovaj korak možete sigurno izostaviti.
Napomena: Ova metoda može prestati raditi u bilo kojem trenutku. Svako veće ili manje ažuriranje OS-a može promijeniti način na koji Windows 10 prima ažuriranja, stoga imajte to na umu.
Šteta što moramo upotrijebiti tako kompliciran trik kako bismo spriječili Windows 10 da preuzima velika prisilna ažuriranja. Ova bi opcija trebala biti dostupna odmah iz kutije i nitko ne bi trebao snositi troškove propusnosti zbog čestih velikih ažuriranja.
Izvor: Deskmodder.de.