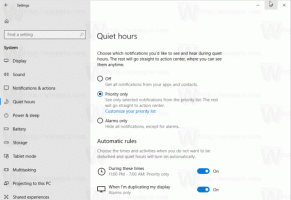Dodajte stavke svim aplikacijama u izborniku Start u sustavu Windows 10
Windows 10 dolazi s potpuno prerađenim izbornikom Start, koji kombinira Live Tiles uvedene u Windows 8 s klasičnim prečacima za aplikacije. Ima prilagodljiv dizajn i može se koristiti na zaslonima različitih veličina i razlučivosti. U ovom članku ćemo vidjeti kako prilagoditi područje Sve aplikacije na izborniku Start, gdje je pohranjena većina prečaca aplikacija.
Oglas
Prije nego što nastavite, vrijedi spomenuti da izbornik Start u sustavu Windows 10 ne može prikazati više od 2048 stavki. Da biste izmjerili koliko stavki imate u izborniku Start, pogledajte članak Koliko prečaca izbornika Start imate u sustavu Windows 10.
Ukratko, trebate otvoriti PowerShell i upisati ili kopirati-zalijepiti sljedeću naredbu:
Započnite aplikacije | mjera
Pogledajte redak "Broj" u izlazu.
Također, neke mape navedene u članku su skrivene. Morate se uključiti Skrivene datoteke u File Exploreru vidjeti ih.
Područje Sve aplikacije može se onemogućiti. Možda ćete ga morati omogućiti.
Tradicionalno, Windows vam omogućuje da prilagodite izbornik Start za sve korisnike računala ili samo za vaš račun. Pogledajmo kako se to može učiniti.
Za dodavanje stavki u Sve aplikacije u izborniku Start u sustavu Windows 10 samo za svoj račun, učinite sljedeće.
- Upišite ili kopirajte i zalijepite sljedeći redak u adresnu traku File Explorera:
%AppData%\Microsoft\Windows\Izbornik Start\Programi

- Nakon što pritisnete tipku Enter, otvorit će se mapa koja sadrži prečace izbornika Start za vaš trenutni korisnički račun. Ovi su prečaci vidljivi u izborniku Start kada ste prijavljeni s vlastitim računom i nisu vidljivi drugim korisnicima vašeg računala.

Kopirajte prečace za svoje omiljene aplikacije u ovu mapu. Možete kopirati prečace s radne površine ili stvoriti nove. Da biste stvorili novi prečac, desnom tipkom miša kliknite prazno (bijelo) područje ove mape i odaberite Novo - Prečac iz kontekstnog izbornika.
Grupe aplikacija u Sve aplikacije predstavljene su mapama. Da biste stvorili novu grupu, samo stvorite novu mapu s bilo kojim imenom i ovdje stavite svoje omiljene prečace.
U donjem primjeru stvorio sam novu mapu "Sysinternals" i tamo stavio prečace za Process Monitor i Process Explorer. Ovi prečaci će biti dostupni samo meni (korisnički račun "winaero").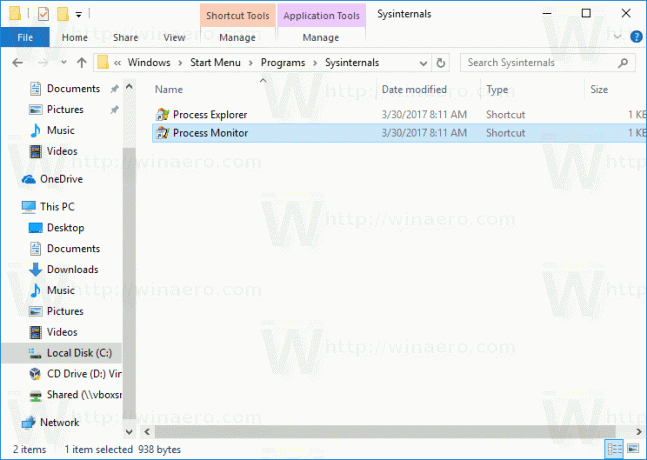

Ako izbrišete neki prečac, on će nestati s izbornika Start samo s vašeg korisničkog računa.
Za dodavanje stavki u Sve aplikacije u izborniku Start u sustavu Windows 10 za sve korisnike, učinite sljedeće.
- Upišite ili kopirajte i zalijepite sljedeći redak u adresnu traku File Explorera:
%ALLUSERSPROFILE%\Microsoft\Windows\Izbornik Start\Programi

- Nakon što pritisnete tipku Enter, otvorit će se mapa koja sadrži prečace izbornika Start za sve korisnike. Ovi prečaci su vidljivi u izborniku Start za sve korisnike vašeg računala.

Opet, ovdje možete postaviti neke prečace i stvoriti podmape koje će biti vidljive svim korisnicima. Na primjer, stvorio sam novu mapu pod nazivom "winaero" i stavio prečac na RegOwnershipEx tamo.
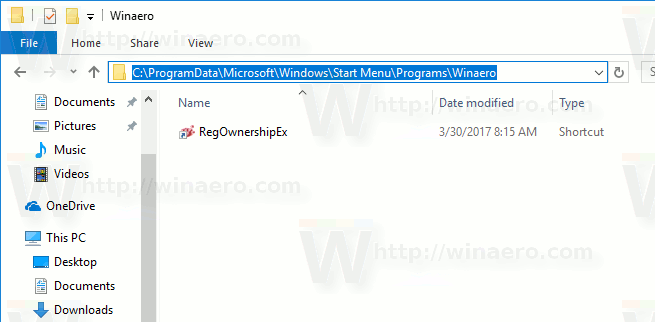
Sada je dostupan svim korisnicima mog računala.
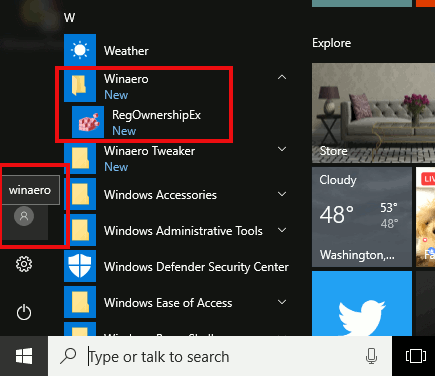
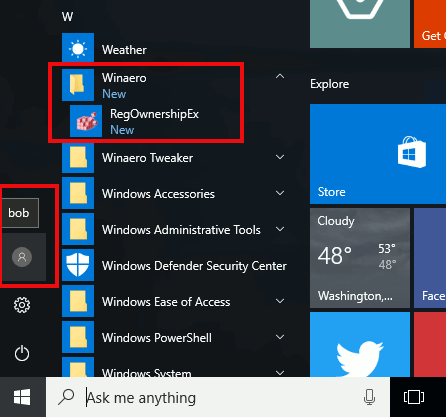
Imajte na umu da možda nećete moći desnom tipkom miša kliknuti na prazno područje ove mape i stvoriti novi prečac zbog Kontrola korisničkog računa tako da ćete morati kopirati prečace u ovu mapu koji su stvoreni negdje drugdje.
Ako izbrišete neki prečac, on će nestati iz izbornika Start svih korisnika.
Savjet: Moguće je stvoriti prečace koji će se u budućnosti kopirati na sve nove korisničke račune kreirane na vašem računalu. Morate ih izraditi na sljedećem mjestu:
C:\Users\Default\AppData\Roaming\Microsoft\Windows\Start Menu\Programs
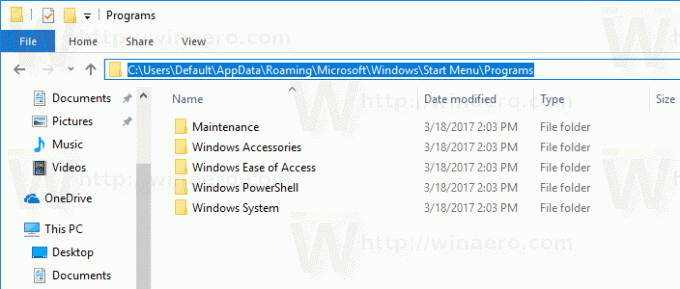
Tamo možete stvoriti bilo koje prečace ili mape koje želite. Svi će oni biti kopirani na mjesto osobnog izbornika Start novih korisnika.
Na primjer, ako stvorite novog korisnika "Macbeth", vaši će prilagođeni prečaci biti smješteni u sljedeću mapu:
C:\Users\Macbeth\AppData\Roaming\Microsoft\Windows\Start Menu\Programs
To je to.