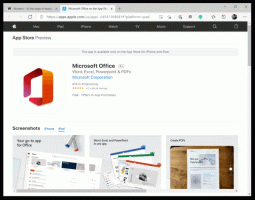Poništite i poništite registraciju WSL Linux distribucije u sustavu Windows 10
U sustavu Windows 10 možete poništiti registraciju distribucije WSL Linuxa da biste je vratili na zadane postavke. Nakon resetiranja, sljedeći put kada ga pokrenete, Windows će instalirati čistu nekonfiguriranu kopiju distro, tako da ga postavite ispočetka, stvorite novog korisnika i postavite njegovu lozinku te instalirate neke aplikacije koje potreba.
Oglas
Mogućnost pokretanja Linuxa nativno u sustavu Windows 10 pruža WSL značajka. WSL je skraćenica od Windows Subsystem for Linux, koji je u početku bio ograničen samo na Ubuntu. Moderne verzije WSL-a dopuštaju instaliranje i pokretanje više Linux distribucija iz trgovine Microsoft Store.

Nakon omogućavajući WSL, možete instalirati razne verzije Linuxa iz trgovine. Možete koristiti sljedeće linkove:
- Ubuntu
- openSUSE skok
- SUSE Linux Enterprise Server
- Kali Linux za WSL
- Debian GNU/Linux
i više.
Kada ti pokrenuti WSL distribuciju po prvi put otvara prozor konzole s trakom napretka. Nakon trenutka čekanja, od vas će se tražiti da upišete ime novog korisničkog računa i njegovu lozinku. Ovaj račun će biti
vaš zadani WSL korisnički račun koji će se koristiti za automatsku prijavu svaki put kada pokrenete trenutnu distribuciju. Također, bit će uključen u 'sudo' grupu kako bi mu se omogućilo pokretanje naredbi povišen (kao korijen).Svaka Linux distribucija koja radi na podsustavu Windows za Linux ima svoje vlastite Linux korisničke račune i lozinke. Morat ćete konfigurirati Linux korisnički račun svaki put kada dodate distribuciju, ponovno instalirate ili resetirate.
Postoje dva načina za resetiranje WSL Linux distribucije u sustavu Windows 10. Možete koristiti postavke ili alat za konzolu, wsl.exe.
Za resetiranje WSL Linux distribucije u sustavu Windows 10,
- Otvori Aplikacija za postavke.
- Idite na Aplikacije -> Aplikacije i značajke.

- S desne strane potražite instalirani WSL distro koji želite resetirati i kliknite ga.
- The Napredne opcije poveznica će se pojaviti. Kliknite da biste otvorili sljedeću stranicu.

- U odjeljku Reset kliknite na Resetiraj dugme.

- Sada možeš pokrenite svoju WSL distribuciju da ga konfigurirate i postaviti okruženje trebaš.

Ti si gotov.
Alternativno, možete koristiti wsl.exe konzolni alat za odjavu WSL distribucije. Poništavanje registracije omogućuje ponovnu instalaciju distribucija. Nakon odjave, svi podaci, postavke i softver povezani s tom distribucijom bit će trajno izgubljeni. Ponovnom instalacijom iz trgovine instalirat će se čista kopija distribucije.
Da biste odjavili WSL Linux distribuciju u sustavu Windows 10,
- Otvorite a novi naredbeni redak.
-
Pronađite dostupne WSL distribucije izvršavanjem sljedeće naredbe:
wls --list --sve, ili jednostavnowsl -l --sve.
- Izdajte naredbu
wsl --odjaviti se. Zamjena sa stvarnim nazivom WSL distribucije instalirane na vašem računalu, na primjer kali-linux.
Ti si gotov!
Ovo će ukloniti vašu WSL distribuciju iz distribucija dostupnih u WSL-u. Kad trčiš wsl --list neće biti na popisu. Da biste ga ponovno instalirali, pronađite distribuciju u Windows Storeu i odaberite "Pokreni".

Alternativno, možete pokrenite ga izravno iz naredbenog retka. Upišite jednu od sljedećih naredbi:
- Ubuntu:
ubuntu - openSUSE skok 42:
openSUSE-42 - SUSE Linux:
SLES-12 - Debian:
debian - Kali Linux:
Kali


Članci od interesa:
- Poništi lozinku za WSL Linux Distro u sustavu Windows 10
- Svi načini za pokretanje WSL Linux distribucije u sustavu Windows 10
- Postavite zadani WSL Linux Distro u sustavu Windows 10
- Pronađite pokrenute WSL Linux distribucije u sustavu Windows 10
- Prekinite pokretanje WSL Linux distribucije u sustavu Windows 10
- Uklonite Linux iz navigacijskog okna u sustavu Windows 10
- Izvoz i uvoz WSL Linux distribucije u Windows 10
- Pristupite WSL Linux datotekama iz sustava Windows 10
- Omogućite WSL u sustavu Windows 10
- Postavite zadanog korisnika za WSL u sustavu Windows 10
- Windows 10 Build 18836 prikazuje WSL/Linux datotečni sustav u File Exploreru