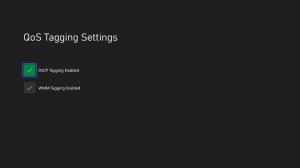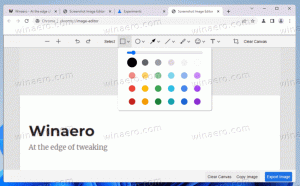Očistite Temp direktorij pri pokretanju uz čišćenje diska
Nedavno smo vidjeli kako automatski očistiti privremeni direktorij u sustavu Windows 10 pomoću jednostavne batch datoteke. U ovom članku ćemo vidjeti kako izvršiti isti zadatak pomoću ugrađenog alata za čišćenje diska (cleanmgr.exe). Za razliku od batch datoteke, prikazuje prozor napretka s porukama i traku napretka koja vam daje predodžbu o tome koliko će operacija trajati.
Kao što možda već znate iz prethodnog članka o tome kako "Automatski očisti privremeni direktorij u sustavu Windows 10", ovo je poseban direktorij u sustavu Windows u koji operativni sustav pohranjuje privremene datoteke. Privremene datoteke bi trebale biti izbrisane nakon što se proces koji ih je stvorio prekine. Međutim, to se ne događa često. To uzrokuje da ih privremeni direktorij pohranjuje i raste u veličini ispunjavajući vaš disk datotekama koje vam nisu potrebne.
Možete provjeriti sadržaj trenutnog privremenog direktorija pomoću posebne varijable okruženja, %temp%(%tmp% također radi). Pokazuje na direktorij s privremenim datotekama. Samo upišite "%temp%" ili "%tmp%" bez navodnika u adresnu traku File Explorera:
Čišćenje diska podržava unaprijed postavljene postavke putem posebnog para argumenata naredbenog retka, /SAGESET i /SAGERUN. Možete stvoriti unaprijed zadanu postavku za uklanjanje samo sadržaja privremenog direktorija i staviti prečac u svoju početnu mapu. Dakle, svaki put kada se prijavite na svoj korisnički račun, privremeni direktorij će se automatski očistiti. Predlažem vam da pročitate sljedeće članke prije nego nastavite:
- Argumenti naredbenog retka Cleanmgr.exe
- Napravite unaprijed postavljenu za Cleanmgr (Čišćenje diska)
Drugi članak opisuje ideju iza trika koji ćemo koristiti danas.
Očistite Temp direktorij pri pokretanju uz čišćenje diska
- Otvorena povišeni naredbeni redak.
- Upišite sljedeću naredbu.
cleanmgr.exe /SAGESET: broj
Broj je jedinstveni identifikator za vaše unaprijed postavljene postavke. Razmislite o tome kao o nazivu svoje unaprijed postavljene postavke. Može biti bilo koja vrijednost od 0 do 65535.
Pretpostavimo da koristite broj 100, na primjer: - Označite samo jednu opciju "Privremene datoteke" da biste je pohranili kao unaprijed postavljeno "100":
- Kliknite OK za spremanje unaprijed postavljenog broja pod brojem koji ste unijeli iz povišenog naredbenog retka.
Sada napravimo prečac za unaprijed postavljenu postavku koju ste stvorili.
- Desnom tipkom miša kliknite prazan prostor na radnoj površini i odaberite Novo - Prečac iz kontekstnog izbornika.
- U ciljni okvir prečaca upišite sljedeću naredbu:
cleanmgr.exe /SAGERUN: 100
Upotrijebite isti broj umjesto 100 koji ste koristili s prekidačem SAGESET.
- Imenujte svoj prečac kao "Clear Temp Directory".
- Ako želite, možete promijeniti ikonu prečaca.
Voila, prečac je stvoren. Svaki put kada ga kliknete, izravno će isprazniti vaš privremeni direktorij.
Očistite Temp direktorij pri pokretanju uz čišćenje diska
- Pritisnite Pobijediti + R tipke prečaca zajedno na tipkovnici za otvaranje dijaloškog okvira Pokreni. Upišite ili zalijepite sljedeće u okvir Pokreni:
ljuska: Pokretanje
Gornji tekst je a posebna naredba ljuske što tjera File Explorer da izravno otvori mapu za pokretanje.
- Kopirajte ili premjestite prečac koji ste upravo stvorili u Startup mapu i gotovi ste!
Od sada će Temp imenik biti čist svaki put kada se prijavite na svoj korisnički račun.
To je to.