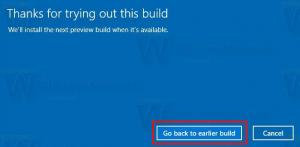Postavite zadani izgled izbornika Start za korisnike u sustavu Windows 10
Windows 10 dolazi s potpuno prerađenim izbornikom Start, koji kombinira Live Tiles uvedene u Windows 8 s klasičnim prečacima za aplikacije. Ima prilagodljiv dizajn i može se koristiti na zaslonima različitih veličina i razlučivosti. Danas ćemo vidjeti kako nametnuti određeni izgled izbornika Start za korisnike u sustavu Windows 10.

Korisnik može prilagoditi izbornik Start u sustavu Windows 10 pričvršćivanje raznih pločica aplikacija, stvaranje mape pločica, i mijenja svoju visinu za mijenjanje veličine okna izbornika. Alternativno, moguće je postaviti zadani izbornik Start i spriječiti korisnike da ga mijenjaju u sustavu Windows 10.
Oglas
Priprema
Prije svega, moramo izvesti izgled izbornika Start koji će biti postavljen kao zadani izgled za korisnike. To se može učiniti posebnim PowerShell cmdletom pod nazivom Export-StartLayout. Na primjer, naredba
Export-StartLayout -Path "$env: UserProfile\Desktop\StartLayout.xml" omogućuje izvoz izgleda izbornika Start trenutnog korisnika u datoteku StartLayout.xml i zapisivanje u mapu Desktop.Microsoft preporučuje sljedeći scenarij:
- Postavite testno računalo na kojem ćete prilagoditi početni zaslon. Vaše testno računalo treba imati Windows 10 Enterprise ili Windows 10 Education. Instalirajte sve aplikacije i usluge koje bi trebao prikazati početni zaslon.
- Izradite novi korisnički račun koji ćete koristiti za prilagodbu izgleda početnog zaslona.
- Prijavite se na svoje testno računalo s korisničkim računom koji ste kreirali.
- Prilagodite početni zaslon onako kako želite da ga korisnici vide.
- Otvorite a nova PowerShell konzola.
- Pokrenite naredbu Export-StartLayout -Path "$env: UserProfile\Desktop\StartLayout.xml".

Postavite zadani izgled izbornika Start za korisnike u sustavu Windows 10
- Otvorena Urednik registra.
- Idite na sljedeći ključ registra:
HKEY_LOCAL_MACHINE\SOFTWARE\Policies\Microsoft\Windows\Explorer
Savjet: vidi kako jednim klikom skočiti na željeni ključ registra.
Ako nemate takav ključ, samo ga kreirajte.
- Ovdje stvorite novu 32-bitnu vrijednost DWORD LockedStartLayout. Napomena: čak i ako jeste pokrenuti 64-bitni Windows, i dalje trebate koristiti 32-bitni DWORD kao tip vrijednosti.
Postavite na 1 do spriječiti korisnika od promjene zadanog izgleda izbornika Start. Ostavite podatke o vrijednosti kao 0 do dopustiti korisnicima da prilagode izbornik Start.
- Izmijenite ili izradite novi proširivi niz (REG_EXPAND_SZ) vrijednost pod nazivom StartLayoutFile. Podatke o vrijednosti postavite na puni put do StartLayout.xml koji ste prethodno stvorili.

- Da bi promjene koje je izvršio podešavanje Registry stupile na snagu, morate to učiniti ponovno pokrenite Windows 10.
Korištenje aplikacije Local Group Policy Editor
Ako koristite Windows 10 Pro, Enterprise ili Education izdanje, možete koristiti aplikaciju Local Group Policy Editor za konfiguriranje gore navedenih opcija pomoću GUI-ja.
- Pritisnite Pobijediti + R tipke zajedno na tipkovnici i upišite:
gpedit.msc
Pritisni enter.

- Otvorit će se uređivač grupnih pravila. Ići Konfiguracija računala\Administrativni predlošci\Izbornik Start i traka zadataka. Omogućite opciju politike Start Layout.

- Postavite parametar Start Layout File na puni put do vašeg StartLayout.xml datoteku i gotovi ste.

To je to.
Povezani članci:
- Preimenujte stavke izbornika Start u svim aplikacijama u sustavu Windows 10
- Premjestite omiljene aplikacije na vrh izbornika Start u sustavu Windows 10
- Dodajte stavke svim aplikacijama u izborniku Start u sustavu Windows 10
- Kako prikvačiti Regedit na izbornik Start u sustavu Windows 10
- Dodajte Pokreni kao drugi korisnik u izbornik Start u sustavu Windows 10
- Koliko prečaca izbornika Start imate u sustavu Windows 10
- Izgled izbornika Start za sigurnosno kopiranje i vraćanje u sustavu Windows 10