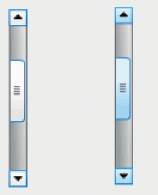Preimenujte audio uređaj u sustavu Windows 10
U sustavu Windows 10 postoji niz opcija koje možete koristiti za promjenu zvukova za različite događaje sustava, konfiguriranje izlaznih i ulaznih uređaja i još mnogo toga. Počevši od Windows 10, Microsoft je dodao mogućnost preimenovanja audio uređaja u aplikaciju Postavke.
Oglas
Windows 10 uveo je novi stil stavki i njihovih okna/izlaza koji se otvaraju iz područja obavijesti. Svi apleti koji se otvaraju iz sistemske trake sada su drugačiji. To uključuje okno Datum/vrijeme, Akcijski centar, Mrežno okno, pa čak i kontrolu glasnoće. Nakon što kliknete ikonu zvuka u traci sustava, na zaslonu će se pojaviti novi indikator glasnoće.

Napomena: U brojnim situacijama ikona Volume može biti skrivena na programskoj traci. Čak i kada imate instalirane sve upravljačke programe, ikona može ostati nedostupna. Ako vas ovaj problem pogađa, pogledajte sljedeći post:
Popravak: Ikona glasnoće nedostaje na traci zadataka sustava Windows 10
Uz novi mikser glasnoće, dostupna je nova opcija počevši od Windows 10 Build 17093 i novijih. Nova stranica u aplikaciji Postavke omogućuje podešavanje razine glasnoće zvuka za svaku aktivnu aplikaciju. Također, omogućuje određivanje različitih audio uređaja za pojedinačno pokretanje aplikacija. Ažurirana aplikacija Postavke omogućuje vam da odaberete koji izlazni audio uređaj želite koristiti prema zadanim postavkama u OS-u. Moderna računala, prijenosna računala i tableti mogu koristiti klasične zvučnike, Bluetooth slušalice i mnoge druge audio uređaje koje možete spojiti istovremeno.
Radi vaše udobnosti, svojim audio uređajima možete dati smislena imena. Evo kako se to može učiniti.
Da biste preimenovali audio uređaj u sustavu Windows 10,
- Otvori Aplikacija za postavke.
- Idite na Sustav -> Zvuk.
- S desne strane pomaknite se do uređaja (Izlaz ili Ulaz) koji želite preimenovati.
- Kliknite na poveznicu Svojstva uređaja.

- Na sljedećoj stranici upišite novi naziv za svoj uređaj i kliknite na Preimenovati dugme.

Ti si gotov. Ponovite gore navedene korake za sve uređaje koje želite preimenovati.
Alternativno, možete koristiti klasičnu aplikaciju Control Panel za preimenovanje audio uređaja.
Preimenujte audio uređaj pomoću upravljačke ploče
- Otvori klasiku Upravljačka ploča app.
- Idite na Upravljačka ploča\Hardver i zvuk.
- Klikni na Zvuk ikona.

- Da biste preimenovali uređaj za reprodukciju, prijeđite na Reprodukcija karticu i odaberite uređaj s popisa.
- Klikni na Svojstva dugme.

- U sljedećem dijaloškom okviru upišite novi naziv za svoj uređaj i kliknite Prijavite se, onda u redu.

- Da biste preimenovali uređaj za snimanje, prijeđite na Snimanje tab.
- Odaberite uređaj koji želite preimenovati i kliknite Svojstva.
- Odredite novi naziv za uređaj, a zatim kliknite Prijavite se, i u redu.
Ti si gotov.
Savjet: Koristite sljedeće Pokrenite DLL32 naredbe za uštedu vašeg vremena:
-
rundll32.exe shell32.dll, Control_RunDLL mmsys.cpl,, 0- izravno otvorite aplet Zvuk na kartici Reprodukcija -
rundll32.exe shell32.dll, Control_RunDLL mmsys.cpl,, 1- izravno otvorite aplet Zvuk na kartici Snimanje
Povezani članci:
- Postavite audio izlazni uređaj za aplikacije pojedinačno u sustavu Windows 10
- Kako promijeniti zadani audio uređaj u sustavu Windows 10
- Kako omogućiti mono audio u sustavu Windows 10
- Kako promijeniti audio kanal naratora u sustavu Windows 10