Premjestite prozor s jedne virtualne radne površine na drugu u sustavu Windows 10
Kako premjestiti prozor s jedne virtualne radne površine na drugu u sustavu Windows 10
Windows 10 dolazi s korisnom značajkom pod nazivom Task View. Omogućuje imati virtualna stolna računala, koje korisnik može koristiti za organiziranje aplikacija i otvaranje prozora. Moguće je premještati prozore između virtualnih desktopa kako biste ih rasporedili na koristan način. U ovom ćemo postu pregledati dvije metode koje možete koristiti za premještanje otvorenog prozora aplikacije između vaših virtualnih stolnih površina u sustavu Windows 10.
Oglas
Windows 10 uključuje značajku virtualnih desktopa, također poznatu kao Task View. Za korisnike Mac OS X-a ili Linuxa ova značajka nije spektakularna niti uzbudljiva, ali za povremene korisnike računala koji Windows koriste samo od vječnosti, to je korak naprijed. Mogućnost više desktopa postoji u Windowsima od Windowsa 2000 na API razini. Nekoliko aplikacija trećih strana koristilo je te API-je za pružanje virtualnih stolnih računala, ali Windows 10 je ovu značajku učinio dostupnom izvan kutije na koristan način.
Konačno, Windows 10 dobio je opciju preimenovanja virtualne radne površine.
Počevši od Windows 10 build 18963. Prije ovog ažuriranja, virtualna stolna računala jednostavno su se zvala "Desktop 1", "Desktop 2" i tako dalje. Konačno, možete im dati smislena imena poput "Ured", "Preglednici" itd. Vidjeti
Preimenujte virtualnu radnu površinu u sustavu Windows 10
Možete se prebacivati između virtualnih stolnih površina pomoću korisničkog sučelja Task View ili pomoću globalnog tipkovničkog prečaca (prečaca). Pogledajmo ove metode.
Da biste premjestili prozor s jedne virtualne radne površine na drugu u sustavu Windows 10,
- Kliknite na gumb Prikaz zadataka na programskoj traci.

- Alternativno, pritisnite Win + Tab za otvaranje prikaza zadataka.
- Napravite novu virtualnu radnu površinu ako je potrebno.
- U prikazu zadataka zadržite pokazivač iznad pretpregleda minijature virtualne radne površine iz koje želite premjestiti prozor. Vidjet ćete pregled te radne površine.

- Kliknite na pregled sličice prozora aplikacije i povucite ga na željenu (odredišnu) radnu površinu.
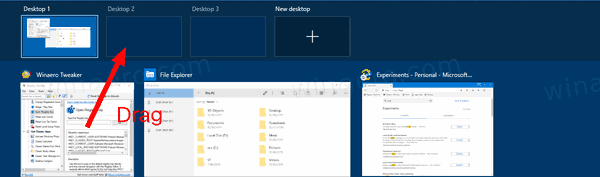
- Ponovite postupak za sve prozore koje želite premjestiti, a zatim kliknite na radnu površinu na koju se želite prebaciti.
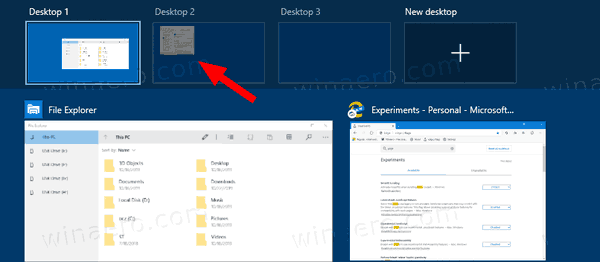
Ti si gotov.
Također, možete se prebaciti na drugu virtualnu radnu površinu pomoću naredbe kontekstnog izbornika prozora.
Premjestite prozor s jedne virtualne radne površine na drugu pomoću kontekstnog izbornika
- Kliknite na gumb Prikaz zadataka na programskoj traci.

- Alternativno, pritisnite Win + Tab za otvaranje prikaza zadataka.
- Napravite novu virtualnu radnu površinu ako je potrebno.
- Desnom tipkom miša kliknite pregled minijature prozora koji želite premjestiti na drugu virtualnu radnu površinu.

- Odaberi Pomak 2 > "Naziv radne površine" i odaberite željenu radnu površinu s padajućeg izbornika.
Ti si gotov!
Članci od interesa.
- Dodajte novu virtualnu radnu površinu u sustav Windows 10
- Uklonite virtualnu radnu površinu u sustavu Windows 10
- Onemogućite prebacivanje virtualne radne površine na lebdeći mišem u prikazu zadataka
- Stvorite prečac za prikaz zadataka u sustavu Windows 10
- Dodaj kontekstni izbornik prikaza zadataka u sustavu Windows 10
- Kako učiniti prozor vidljivim na svim virtualnim stolnim računalima u sustavu Windows 10
- Prečice za upravljanje virtualnim stolnim računalima u sustavu Windows 10 (Prikaz zadataka)
- Task View je značajka virtualne radne površine u sustavu Windows 10



