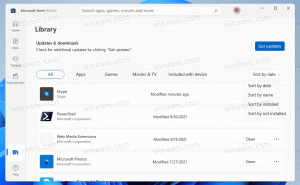Promjena veličine slika s fotografijama u sustavu Windows 10

Aplikacija Fotografije je univerzalna (Metro) aplikacija koja je unaprijed instalirana u sustavu Windows 10. To je aplikacija Store koja je namijenjena zamijeniti Windows Photo Viewer, budući da Microsoft želi napraviti cjelinu korisničko okruženje izgleda i funkcionira isto na Windows 10 Mobile i Windows 10 za računala. Dok zainteresirani korisnici limenka vratite klasičnu desktop aplikaciju, Windows Photo Viewer, oni koji više vole koristiti Fotografije mogli bi biti zainteresirani za učenje kako promijeniti veličinu slika s ovom novom aplikacijom.
Ugrađena aplikacija Photos omogućuje pregled slika i izvođenje osnovnog uređivanja. Njegova je pločica prikvačena na izbornik Start. Također, aplikacija je povezana s većinom formata slikovnih datoteka izvan kutije. Fotografije nude vrlo osnovnu funkcionalnost za pregled slika s lokalnog diska korisnika ili iz pohrane u oblaku OneDrive.
Aplikacija Fotografije dolazi s opcijom Promjena veličine koja omogućuje promjenu dimenzija slike i smanjenje veličine datoteke. Aplikacija nudi sljedeća 3 profila za promjenu veličine:
- S - Mali. Pogodno za avatare i sličice. 0,25 MP.
- M - Srednje, za privitke e-pošte i poruka. 2MP.
- L - Velika. 4 MP slike.
Evo kako koristiti ovu značajku.
Za promjenu veličine slika s fotografijama u sustavu Windows 10, učinite sljedeće.
- Otvorite Fotografije. Njegova je pločica prema zadanim postavkama prikvačena na izbornik Start.
- Otvorite slikovnu datoteku kojoj želite promijeniti veličinu.
- Kliknite gumb izbornika s tri točke u gornjem desnom kutu.
- Odaberite Promjena veličine naredbu iz izbornika.
- U sljedećem dijaloškom okviru vidjet ćete trenutnu veličinu vaše slike. Također, moći ćete odabrati jednu od tri prethodno spomenute postavke.
- Sada potražite mapu u koju želite pohraniti sliku promijenjene veličine i kliknite na Uštedjeti dugme.
- Sada možete zatvoriti aplikaciju Fotografije.
To je to.
Povezani članci:
- Promijenite izgled pločica uživo aplikacije Fotografije u sustavu Windows 10
- Omogućite zumiranje pomoću kotačića miša u fotografijama u sustavu Windows 10
- Opcije aplikacije Sigurnosno kopiranje i vraćanje fotografija u sustavu Windows 10
- Kako označiti ljude u aplikaciji Fotografije u sustavu Windows 10
- Omogućite tamnu temu u fotografijama u sustavu Windows 10
- Isključite OneDrive slike iz fotografija u sustavu Windows 10
- Postavite fotografije kao čuvara zaslona u sustavu Windows 10
- Onemogućite prepoznavanje i prepoznavanje lica u fotografijama u sustavu Windows 10