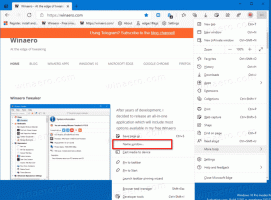Omogućite podcrtane pristupne tipke za izbornike u sustavu Windows 10
U sustavu Windows 10 možete koristiti posebne pristupne tipke za brže izvršavanje naredbi izbornika. Gotovo svaka stavka izbornika u Windows aplikacijama ima takvu tipku. Pritiskom na Alt +
Oglas
Da biste vidjeli dostupne pristupne tipke, trebate pritisnuti Alt tipku za aktiviranje određenog izbornika. Napomena: Ponekad trebate pritisnuti F10 ključ. Pokušajte kada tipka Alt ne radi u trenutnoj aplikaciji. Zatim pritisnite podvučeno slovo željene stavke izbornika koju želite otvoriti. Također, možete pritisnuti podvučena slova za navigaciju između podizbornika i izvršavanje njihovih naredbi.
Također, ako pritisnete Alt u File Exploreru vidjet ćete dostupne tipkovničke prečace za Vrpca.
Da biste vidjeli podvučene pristupne tipke u kontekstnom izborniku, trebate izvesti Shift + desni klik. Nažalost, to ne radi za određene aplikacije.
Da biste omogućili podcrtane pristupne tipke za izbornike u sustavu Windows 10, učinite sljedeće.
- Otvori Aplikacija za postavke.

- Idite na Jednostavan pristup -> Tipkovnica.
- S desne strane kliknite Omogući opciju Podcrtajte prečace pristupnih tipki u izbornicima kada su dostupni pod, ispod Promijenite kako se ponašaju tipkovnički prečaci.

- Windows 10 će prikazati pristupne ključeve podvučene u svim aplikacijama.

Alternativno, ovu značajku možete omogućiti u klasičnoj aplikaciji Control Panel.
Omogućite podcrtane pristupne tipke za izbornike na upravljačkoj ploči
- Otvori klasiku Upravljačka ploča app.
- Idite na Control Panel\Ease of Access\Ease of Access Center.
- Kliknite na poveznicu Olakšajte korištenje tipkovnice.

- Na sljedećoj stranici omogućite opciju Podcrtajte tipkovničke prečace i pristupne tipke ispod odjeljka Olakšajte korištenje tipkovničkih prečaca.

Konačno, ista se opcija može omogućiti ili onemogućiti podešavanjem registra
Korištenje podešavanja Registry
- Otvori Aplikacija Registry Editor.
- Idite na sljedeći ključ registra.
HKEY_CURRENT_USER\Upravljačka ploča\Pristupačnost\Postavke tipkovnice
Pogledajte kako doći do ključa registra jednim klikom.

- S desne strane stvorite ili izmijenite vrijednost niza (REG_SZ) "Uključeno".
Postavite njegovu vrijednost na 1 da biste omogućili značajku. Podaci o vrijednosti 0 će ga onemogućiti. - Da bi promjene koje je izvršio podešavanje Registry stupile na snagu, morate to učiniti odjavi se i prijavite se na svoj korisnički račun.
Možda ćete htjeti preuzeti sljedeće datoteke registra spremne za korištenje:
Preuzmite datoteke registra
Uključeno je podešavanje poništavanja.
To je to.