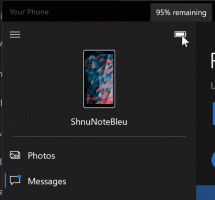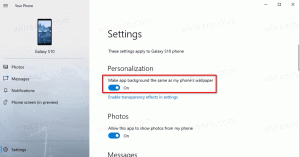Onemogućite automatsko otkrivanje vrste mape u sustavu Windows 10
Windows 10 je poznat po automatskoj promjeni prikaza mape ovisno o sadržaju mape. Iako je ovo korisno u nekim slučajevima, može biti vrlo neugodna značajka za korisnike koji više vole ručno konfigurirati svoje vrste prikaza mapa. Neki korisnici ne vole da operativni sustav automatski prilagođava prikaz i nadjača njihove postavke. Pogledajmo kako onemogućiti automatsko otkrivanje vrste mape u sustavu Windows 10.
Oglas
 Automatsko otkrivanje vrste mape uvedeno je u Windows XP. File Explorer može odrediti vrstu sadržaja mape i primijeniti odgovarajući predložak na nju. Na primjer, ako neka mapa sadrži uglavnom slike, automatski će dobiti vrstu prikaza "Slike i videozapisi". Iako je ovo definitivno korisno, prilično je neočekivano i korisnik bi mogao očekivati drugačiji pogled koji je postavio. Kada se promijeni prikaz mape, mijenjaju se i stupci svojstava.
Automatsko otkrivanje vrste mape uvedeno je u Windows XP. File Explorer može odrediti vrstu sadržaja mape i primijeniti odgovarajući predložak na nju. Na primjer, ako neka mapa sadrži uglavnom slike, automatski će dobiti vrstu prikaza "Slike i videozapisi". Iako je ovo definitivno korisno, prilično je neočekivano i korisnik bi mogao očekivati drugačiji pogled koji je postavio. Kada se promijeni prikaz mape, mijenjaju se i stupci svojstava.Neki krajnji korisnici to doživljavaju kao grešku koja uzrokuje da File Explorer ne pamti njihovu prilagođenu vrstu prikaza mapa. Onemogućavanje automatskog otkrivanja vrste mape rješava ovaj problem.
Da biste onemogućili automatsko otkrivanje vrste mape u sustavu Windows 10, učinite sljedeće.
- Zatvorite File Explorer.
- Otvorena Urednik registra.
- Idite na sljedeći ključ registra:
HKEY_CURRENT_USER\SOFTWARE\Classes\Local Settings\Software\Microsoft\Windows\Shell
Savjet: pogledajte članak Kako jednim klikom skočiti na željeni ključ registra.

- Pod tipkom Shell pronaći ćete dva potključa Bags i BagsMRU. Morate ih izbrisati.


- Sada ponovno kreirajte potključ Torbe. Desnom tipkom miša kliknite tipku Shell i odaberite "Novo - ključ" u kontekstnom izborniku kao što je prikazano u nastavku.


- Ispod potključa Torbe morate stvoriti novi potključ, AllFolders. Desnom tipkom kliknite tipku Torbe i odaberite "Novo - ključ" u kontekstnom izborniku. Imenujte novi ključ kao AllFolders.


- Na kraju, pod ključem AllFolders, stvorite novi potključ pod nazivom Shell.

Na kraju ćete dobiti sljedeću stazu registra:HKEY_CURRENT_USER\SOFTWARE\Classes\Local Settings\Software\Microsoft\Windows\Shell\Bags\AllFolders\Shell
- Pod zadnjim potključem koji ste kreirali, Shell, stvorite novu vrijednost niza pod nazivom FolderType i postavite je na NotSpecified.


- Odjavi se i ponovno se prijavite na svoj korisnički račun kako biste primijenili promjene koje ste napravili.
Ti si gotov. Windows 10 više neće zaboraviti niti promijeniti vrstu prikaza mape. Sada možete prilagoditi svoje mape onako kako želite.
Da biste uštedjeli svoje vrijeme, možete preuzeti datoteke registra spremne za korištenje:
Preuzmite datoteke registra
Uključeno je podešavanje poništavanja.
Možete uštedjeti svoje vrijeme i umjesto toga koristiti Winaero Tweaker. Dolazi sa sljedećom značajkom:
Možete ga preuzeti ovdje: Preuzmite Winaero Tweaker.
Veliko hvala našem čitatelju"Rensio" za dijeljenje ovog korisnog savjeta.