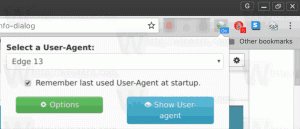Dodajte naredbu vrpce u kontekstni izbornik u sustavu Windows 10
Možete dodati bilo koju naredbu Ribbon u izbornik desni klik u sustavu Windows 10. To nije kompliciran trik, ali uključuje uređivanje Registra. Koristeći upute u nastavku, moći ćete dodati bilo koju naredbu Ribbon u kontekstni izbornik File Explorera.
Oglas
Dobro je dodati neke naredbe trake u kontekstni izbornik. Nakon što svoje često korištene naredbe vrpce stavite u kontekstni izbornik File Explorera, ne morate prolaziti kroz različite kartice vrpce da biste pronašli naredbu koja vam je potrebna.
Dodajte naredbu vrpce u izbornik desni klik u sustavu Windows 10
U sustavu Windows 10, sve naredbe vrpce pohranjene su u Registry pod jednim ključem za Explorer pod nazivom "CommandStore". Za pristup Command Storeu, otvorite uređivač registra i idite na sljedeću tipku:
HKEY_LOCAL_MACHINE\Software\Microsoft\Windows\CurrentVersion\Explorer\CommandStore\shell
Nakon što proširite ovaj ključ, vidjet ćete više potključeva koji svi odgovaraju brojnim naredbama trake.
 Dakle, trebate učiniti sljedeće.
Dakle, trebate učiniti sljedeće.
U uređivaču registra, pod pretpostavkom da ste došli do gore spomenutog ključa registra ...\CommandStore\shell, odaberite potključ registra bilo koje naredbe koju želite dodati u izbornik desnim klikom.
Na primjer, pretpostavimo da želim dodati naredbu "Trajno brisanje" u izbornik desnog klika. Stoga ću morati odabrati Windows. Trajno brisanje Potključ registra.

Desnom tipkom kliknite ovu tipku i odaberite Izvoz. Datoteci dajte bilo koji naziv i spremite je. Na primjer, "Trajno izbriši u kontekstni izbornik.reg".
Sada morate odrediti ključ registra u grani HKCR za koji kontekstni izbornik vrste datoteke želite dodati ovu naredbu. Možete ga dodati samo za određenu vrstu datoteke ili ga možete dodati za sve vrste datoteka ili čak za sve mape i sve objekte datotečnog sustava.
U slučaju naše naredbe "Izbriši trajno", ima smisla to dodati ključu HKCR\*\ ljuske registra jer je primjenjiv na sve vrste datoteka. Želimo biti u mogućnosti brzo kopirati putanju bilo koje vrste datoteke. Stoga, naredbu koju smo izvezli potrebno je dodati ključu HKCR\*.
 Napomena: Ovo morate promijeniti prema potrebi. Na primjer, ako želite dodati naredbu vrpce koju ste izvezli samo u kontekstni izbornik mapa, morali biste je dodati u potključ HKCR\Directory\shell. Ako želite dodati naredbu kao što je "Upravljanje knjižnicom" u kontekstni izbornik, ima smisla dodati je samo za knjižnice, stoga ćete je morati dodati ključu HKCR\LibraryFolder i tako dalje. Shvaćate ideju - trebate je dodati za odgovarajuću vrstu datoteke.
Napomena: Ovo morate promijeniti prema potrebi. Na primjer, ako želite dodati naredbu vrpce koju ste izvezli samo u kontekstni izbornik mapa, morali biste je dodati u potključ HKCR\Directory\shell. Ako želite dodati naredbu kao što je "Upravljanje knjižnicom" u kontekstni izbornik, ima smisla dodati je samo za knjižnice, stoga ćete je morati dodati ključu HKCR\LibraryFolder i tako dalje. Shvaćate ideju - trebate je dodati za odgovarajuću vrstu datoteke.
Sada pronađite datoteku koju ste izvezli. Idite na mjesto na koje ste ga spremili u File Exploreru i otvorite ga u Notepadu desnim klikom na .reg datoteku i odabirom Otvori s -> Notepad. Sadržaj naredbe Ribbon koju sam izvezao izgleda ovako:
Windows Registry Editor verzija 5.00 [HKEY_LOCAL_MACHINE\SOFTWARE\Microsoft\Windows\CurrentVersion\Explorer\CommandStore\shell\Windows. trajno brisanje] "CommandStateSync"="" "ExplorerCommandHandler"="{E9571AB2-AD92-4ec6-8924-4E5AD33790F5}" "Ikona"="shell32.dll,-240"

Trebate samo zamijeniti dio teksta ključnog puta s HKCR\*\shell (ili bilo kojim HKCR potključem za vrstu datoteke s kojom ga želite spojiti).
Stoga zamijenite/promijenite sljedeći tekst:
Iz
[HKEY_LOCAL_MACHINE\SOFTWARE\Microsoft\Windows\CurrentVersion\Explorer\CommandStore\shell\Windows. trajno brisanje]
Do
[HKEY_CLASSES_ROOT\*\shell\Windows. trajno brisanje]
Pogledajte sljedeću snimku zaslona:

Ostatak sadržaja .reg datoteke mora biti nepromijenjen. Jednostavno spremite promjene u .reg datoteci, zatvorite Notepad i dvaput kliknite na .reg datoteku da biste je spojili zajedno s izmijenjenom stazom natrag u registar.

 To je to. Nakon spajanja naredbe, pokušajte desnom tipkom miša kliknuti na ispravnu vrstu datoteke (bilo koja vrsta datoteke će biti dovoljna u slučaju *).
To je to. Nakon spajanja naredbe, pokušajte desnom tipkom miša kliknuti na ispravnu vrstu datoteke (bilo koja vrsta datoteke će biti dovoljna u slučaju *). Primijetit ćete naredbu koju ste upravo dodali.
Primijetit ćete naredbu koju ste upravo dodali.
Možete uštedjeti svoje vrijeme i dodati bilo koju naredbu Ribbon u kontekstni izbornik koristeći Winaero Tuner kontekstnog izbornika. Ima sučelje jednostavno za korištenje i omogućit će vam dodavanje bilo koje naredbe koju želite.

Savjet: Vrpca zauzima ogromnu količinu okomitog prostora, pa nakon što dodate naredbu u kontekstni izbornik, možete neka traka bude minimalna ili ga u potpunosti onemogućite našim Ribbon Disabler.
Isto može biti napravljeno u sustavima Windows 8 i Windows 8.1.