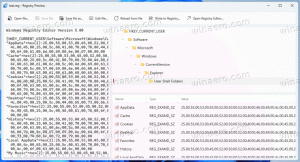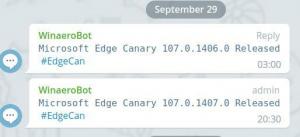Promjena ikona zadanih biblioteka u sustavu Windows 10
Danas ćemo vidjeti kako promijeniti ikone zadanih knjižnica u sustavu Windows 10 kao što su Dokumenti, Slike, Glazba, Videozapisi i tako dalje. Windows 10 ne dolazi s opcijom za njihovu promjenu, ali je to još uvijek moguće. Pogledajmo upute korak po korak za promjenu njihovih ikona.
Oglas
Windows 10 vam omogućuje da prilagodite ikone prilagođenih biblioteka koje ste sami izradili. No, gumb za promjenu ikone nije dostupan u svojstvima zadanih knjižnica s kojima dolazi Windows 10. Da biste promijenili ikone zadanih knjižnica, morate napraviti trik s njihovim datotekama .library-ms.
Do promijeniti ikone zadanih biblioteka u sustavu Windows 10, trebate učiniti sljedeće.
- Otvorite File Explorer i idite u sljedeću mapu:
c:\Users\VAŠE KORISNIČKO IME\AppData\Roaming\Microsoft\Windows\Libraries\
U toj mapi Windows 10 pohranjuje sve datoteke biblioteke. Možete kopirati i zalijepiti sljedeći redak u adresnu traku Explorera kako biste izravno otvorili ovu mapu:
%appdata%\Microsoft\Windows\Libraries.

- Otvorite Notepad.
 Povucite i ispustite datoteku knjižnice čiju ikonu želite promijeniti iz File Explorera u Notepad. Morate početi povlačiti ikonu knjižnice iz Explorera, povući je prvo preko ikone Notepad-a na traci zadataka i kada je Notepad fokusiran, ispustite je unutar prozora Notepad-a. Sadržaj datoteke knjižnice otvorit će se u Notepadu:
Povucite i ispustite datoteku knjižnice čiju ikonu želite promijeniti iz File Explorera u Notepad. Morate početi povlačiti ikonu knjižnice iz Explorera, povući je prvo preko ikone Notepad-a na traci zadataka i kada je Notepad fokusiran, ispustite je unutar prozora Notepad-a. Sadržaj datoteke knjižnice otvorit će se u Notepadu:
- Pronađite redak koji sadrži "
"porcija. 
- Zamijenite tekst između
i nizovi s punim putem do nove ikone:
- Spremite datoteku i ponovno pokrenite File Explorer. Alternativno, ti može se odjaviti i ponovno se prijavite na svoj korisnički račun. Nova ikona pojavit će se u mapi Knjižnice. U mom slučaju promijenio sam ikonu biblioteke dokumenata.

Iako ova operacija nije složena, zahtijeva priličan broj koraka za dovršenje. Nije jasno zašto je Microsoft zaključao mogućnost promjene ikone ugrađenih knjižnica. Možete jednostavno promijeniti ikonu prilagođene biblioteke iz njezinih svojstava. Postoji poseban gumb Promijeni ikonu dostupno:

Ali ako otvorite svojstva bilo koje zadane biblioteke, ovaj gumb je onemogućen:
Dakle, zato morate slijediti gore opisani postupak.
Alternativno, možete koristiti moj besplatni alat, knjižničarka. Omogućit će vam promjenu ikone BILO KOJE biblioteke u sustavima Windows 10, Windows 8.1/Windows 8 i Windows 7. Dolazi sa sljedećim korisničkim sučeljem:
Desnom tipkom miša kliknite biblioteku čiju ikonu želite promijeniti i odaberite "Promijeni..." iz kontekstnog izbornika:
U sljedećem dijaloškom okviru kliknite gumb "Promijeni ikonu".
U sustavu Windows 10 bit će potrebno odjaviti se i ponovno prijaviti da biste primijenili ikonu. Ili možete ponovno pokrenuti Explorer.
voila:
Isti trik se može izvesti u Windows 8 i Windows 8.1.
Savjet: za vašu udobnost, možete premjestite knjižnice iznad ovog računala u navigacijskom oknu File Explorera.