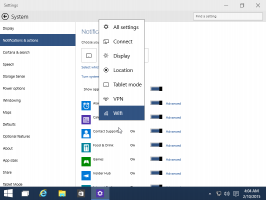Kako zaključati zaslon u sustavu Windows 10 (zaključajte svoje računalo)
Možete zaključati zaslon kako biste zaštitili svoje računalo od neovlaštene upotrebe kada se nakratko udaljite i ne želite se odjaviti iz korisničke sesije ili isključiti računalo. U sustavu Windows 10 postoji nekoliko načina za zaključavanje računala. U ovom članku ćemo ih sve pregledati.
Oglas
Kada je Windows 10 zaključan, prikazuje se zaključani zaslon.

Ako imate onemogućio zaključani zaslon, tada će se umjesto toga prikazati zaslon za prijavu.

Ako je a CTRL+ALT+DEL sigurnosni zaslon je omogućen, korisnik mora pritisnuti Ctrl + Alt + Del prije nego što se prijavite da biste ga otključali.

Kada je vaš račun zaštićen lozinkom, drugi korisnici neće moći otključati vašu korisničku sesiju bez poznavanja vaše lozinke. Međutim, ako imaju vlastite račune na vašem računalu, moći će se prijaviti s njima sa zaključanog zaslona. Vaš će račun ostati zaključan, a podaci će ostati privatni.
Za zaključavanje zaslona u sustavu Windows 10 od neovlaštene upotrebe (zaključajte svoje računalo)
, možete koristiti jednu od sljedećih metoda.Zaključajte svoje računalo tipkovničkim prečacem.
Da biste zaključali svoju korisničku sesiju, pritisnite sljedeći slijed tipki na tipkovnici:
Pobijediti + L
Ovo će zaključati vaš zaslon.
Alternativno, možete pritisnuti Ctrl + Alt + Del. Pojavit će se poseban sigurnosni zaslon. Tamo kliknite stavku Zaključaj.

Zaključajte svoje računalo pomoću ikone korisnika u Startu.
Otvorite izbornik Start i kliknite sliku korisničkog računa. Pojavit će se mali izbornik. Tamo ćete pronaći naredbu Zaključaj.
Ovaj trik također radi s izbornik Start preko cijelog zaslona.

Zaključajte svoje računalo iz Upravitelja zadataka.
Otvorena Upravitelj zadataka i idite na karticu Korisnici. Pronađite svoj korisnički račun na popisu. Odaberite ga na popisu i kliknite na gumb "Prekini vezu". Ovo će zaključati vašu trenutnu sesiju.

Alternativno, možete desnom tipkom miša kliknuti svoj račun na popisu i odabrati istu naredbu iz kontekstnog izbornika. Pogledajte snimku zaslona u nastavku.

Zaključajte svoje računalo naredbom.
Konačno, možete zaključati zaslon posebnom naredbom. Pritisnite Pobijediti + R tipke prečaca za otvaranje dijaloškog okvira Pokreni i upišite ili zalijepite sljedeću naredbu:
rundll32.exe user32.dll, LockWorkStation

Alternativno, ovu naredbu možete izvršiti na a naredbeni redak.

U sustavu Windows 10 postoji niz drugih korisnih naredbi koje će vam omogućiti ponovno pokretanje, gašenje ili hibernaciju računala.
Pogledajte članak Stvorite prečace za isključivanje, ponovno pokretanje, hibernaciju i mirovanje u sustavu Windows 10.
Savjet: Počevši od Windows 10 Creators Update, možete koristiti novu značajku pod nazivom Dinamičko zaključavanje za automatsko zaključavanje računala.