Šifrirajte datoteke i mape pomoću EFS-a u sustavu Windows 10
Za mnoge verzije Windows je uključio naprednu sigurnosnu značajku pod nazivom Encrypting File System (EFS). Omogućuje korisniku pohranjivanje datoteka i mapa šifriranih, tako da će biti zaštićene od neželjenog pristupa. Danas ćemo vidjeti kako šifrirati datoteku ili mapu pomoću Encrypting File System (EFS) u sustavu Windows 10. To se može učiniti ili u dijaloškom okviru Svojstva datoteke ili pomoću alata za naredbeni redak, cipher.exe.
Oglas
Drugi korisnički računi ne mogu pristupiti vašim šifriranim datotekama, kao ni bilo tko s mreže ili dizanjem u drugi OS i pristupom toj mapi. Ovo je najjača zaštita koja je dostupna u sustavu Windows za zaštitu pojedinačnih datoteka i mapa bez šifriranja cijelog pogona.
Kada je mapa ili datoteka šifrirana pomoću Encrypting File System (EFS), prikazuje se aplikacija File Explorer ikona prekrivača za zaključavanje za takvu datoteku ili mapu.

Kada šifrirate mapu, nove datoteke spremljene u tu mapu automatski će se šifrirati.
Napomena: Enkripcija će biti onemogućena za mapu, ako vi oblog to, premjestiti na ZIP arhivu, ili kopirajte na mjesto koje ne podržava NTFS enkripciju s EFS-om.
Kada šifrirate datoteku ili mapu, od vas će se možda tražiti da napravite sigurnosnu kopiju ključa za šifriranje datoteke kako biste izbjegli trajni gubitak pristupa vašim šifriranim podacima.

Za šifriranje datoteke ili mape u sustavu Windows 10, učinite sljedeće.
- Desnom tipkom miša kliknite datoteku ili mapu koju želite šifrirati u File Exploreru.
- Odaberi Svojstva iz kontekstnog izbornika. Vidjeti Kako brzo otvoriti svojstva datoteke ili mape u Windows File Exploreru.
- Kliknite gumb Napredno na kartici Općenito.
- Uključite opciju "Šifriranje sadržaja radi zaštite podataka".

Ti si gotov.
Šifrirajte datoteku ili mapu pomoću naredbenog retka
- Otvorite novi naredbeni redak
- Za šifriranje mape upišite sljedeću naredbu:
cipher /e "puna staza do vaše mape".
- Za šifriranje mape s podmapama i datotekama upišite:
cipher /e /s:"puna staza do vaše mape".
- Za šifriranje jedne datoteke pokrenite naredbu
cipher /e "puna staza do datoteke".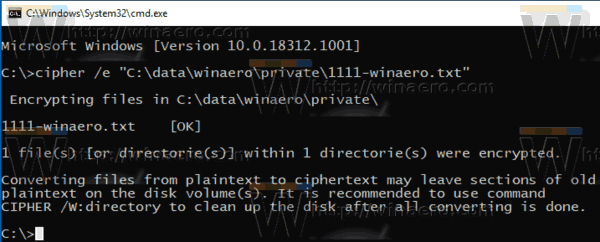
To je to.
Članci od interesa:
- Kako dodati naredbe za šifriranje i dešifriranje u izborniku Windows 10 desnim klikom
- Sigurno izbrišite slobodan prostor u sustavu Windows bez alata trećih strana
- Šifrirajte predmemoriju izvanmrežnih datoteka u sustavu Windows 10

