Preimenujte virtualnu radnu površinu u sustavu Windows 10
Kako preimenovati virtualnu radnu površinu u sustavu Windows 10
Windows 10 ima zanimljivu značajku pod nazivom Task View. Omogućuje korisniku da ima virtualna stolna računala, koje korisnik može koristiti za upravljanje aplikacijama i otvaranje prozora. Moguće je premještati prozore između virtualnih desktopa kako biste ih rasporedili na koristan način. Konačno, Windows 10 dobio je opciju preimenovanja virtualne radne površine.
Oglas
Nova opcija dostupna je od godine Windows 10 build 18963. Prije ovog ažuriranja, virtualna stolna računala jednostavno su se zvala "Desktop 1", "Desktop 2" i tako dalje. Konačno, možete im dati smislena imena poput "Ured", "Preglednici" itd.
Windows 10 uključuje značajku virtualnih desktopa, također poznatu kao Task View. Za korisnike Mac OS X-a ili Linuxa ova značajka nije spektakularna niti uzbudljiva, ali za povremene korisnike računala koji Windows koriste samo od vječnosti, to je korak naprijed. Mogućnost više desktopa postoji u Windowsima od Windowsa 2000 na API razini. Nekoliko aplikacija trećih strana koristilo je te API-je za pružanje virtualnih stolnih računala, ali Windows 10 je ovu značajku učinio dostupnom izvan kutije na koristan način.
Prvi put je uočena mogućnost preimenovanja virtualne radne površine Windows build 18922, međutim, to je bila skrivena značajka. Windows 10 build 18963 uključuje ovu značajku iz kutije, tako da je možete odmah početi koristiti bez hakiranja.
Da biste preimenovali virtualnu radnu površinu u sustavu Windows 10,
- Kliknite na gumb Prikaz zadataka na programskoj traci.

- Alternativno, pritisnite Win + Tab za otvaranje prikaza zadataka.
- Kliknite na naziv virtualne radne površine koju želite preimenovati.
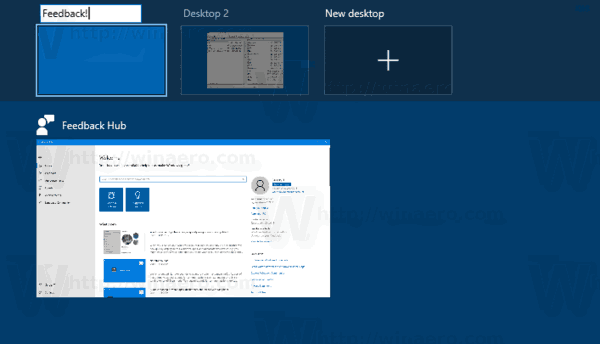
- Ili kliknite desnom tipkom miša na pretpregled minijature virtualne radne površine i odaberite Preimenovati iz kontekstnog izbornika.
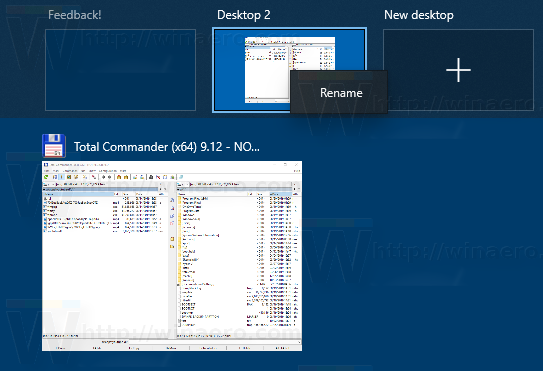
- Upišite novi naziv koji želite dodijeliti ovoj virtualnoj radnoj površini.
Ti si gotov!

Napomena: Morate imati najmanje dvije virtualne radne površine da biste ih mogli preimenovati. Prema zadanim postavkama, Windows 10 uključuje samo jednu radnu površinu. Prikaz zadataka omogućuje dodavanje više pomoću gumba "+ Nova radna površina".
Članci od interesa.
- Onemogućite prebacivanje virtualne radne površine na lebdeći mišem u prikazu zadataka
- Stvorite prečac za prikaz zadataka u sustavu Windows 10
- Dodaj kontekstni izbornik prikaza zadataka u sustavu Windows 10
- Kako učiniti prozor vidljivim na svim virtualnim stolnim računalima u sustavu Windows 10
- Prečice za upravljanje virtualnim stolnim računalima u sustavu Windows 10 (Prikaz zadataka)
- Task View je značajka virtualne radne površine u sustavu Windows 10


