Task View je značajka virtualne radne površine u sustavu Windows 10
Windows 10 dolazi s potpuno novom značajkom - virtualnim radnim površinama. Za korisnike Mac OS X-a ili Linuxa ova značajka nije spektakularna niti uzbudljiva, ali za povremene korisnike računala koji Windows koriste samo od vječnosti, to je korak naprijed. Mogućnost više desktopa postoji u Windowsima od Windowsa 2000 na API razini. Nekoliko aplikacija trećih strana koristilo je te API-je za pružanje virtualnih stolnih računala, ali Windows 10 je ovu značajku učinio dostupnom izvan kutije na koristan način. Za upravljanje virtualnim stolnim računalima, Windows 10 nudi Prikaz zadataka značajka. Ovdje je pregled značajke više stolnih računala pod nazivom Task View.
Oglas
Što se tiče tehničkog pregleda sustava Windows 10, postoji posebna Prikaz zadataka gumb na programskoj traci za prikaz popisa virtualnih desktopa dostupnih na vašem sustavu.
 Nakon što ga kliknete, prikazat će vam prikaz na cijelom zaslonu svih radnih površina sa minijaturama otvorenih prozora na svakoj radnoj površini:
Nakon što ga kliknete, prikazat će vam prikaz na cijelom zaslonu svih radnih površina sa minijaturama otvorenih prozora na svakoj radnoj površini:

Donji dio zaslona posvećen je prikazu pregleda stolnih računala. Odatle također možete dodati novu virtualnu radnu površinu pomoću gumba "+". Zadržite pokazivač iznad minijaturnog pregleda radne površine i glavno područje zaslona prikazat će vam potpuni pregled te radne površine zajedno sa svim pokrenutim aplikacijama.
Kliknite na radnu površinu u sučelju Task View kako biste tu radnu površinu učinili aktivnom. Također možete kliknuti crni gumb za zatvaranje u gornjem desnom kutu minijature da biste zatvorili odgovarajuću virtualnu radnu površinu. Ali imajte na umu da kada zatvorite radnu površinu s otvorenim prozorima i pokrenutim aplikacijama, oni će se jednostavno prenijeti na sljedeću radnu površinu. Aplikacije se neće zatvoriti kada zatvorite radnu površinu, što ima smisla.
Prebacivanje između aplikacija i stolnih računala
Ako kliknete na minijaturu aplikacije, ona će postati aktivna baš kao što je to slučaj kada koristite prebacivanje prozora Alt + Tab. Windows označava da je program otvoren na drugoj radnoj površini tako što prikazuje liniju ispod ikone programa na traci zadataka.

Ako kliknete tu ikonu, ne samo da će aplikacija postati aktivna, već će se i Windows prebaciti na virtualnu radnu površinu na kojoj se aplikacija izvodi.
Premještanje aplikacija preko stolnih računala
Da biste premjestili određeni prozor aplikacije s jedne radne površine na drugu, kliknite gumb Prikaz zadataka, a zatim desnom tipkom miša odgovarajuću sličicu otvorenog prozora u prikazu zadataka i odaberite naredbu "Premjesti -> Desktop #" iz kontekstni izbornik.
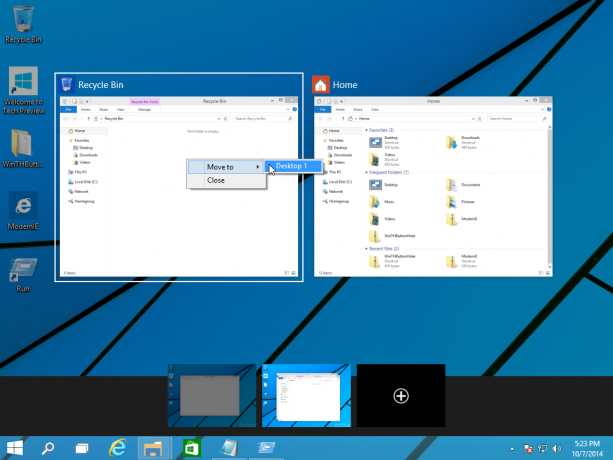
Ovo će premjestiti vašu aplikaciju s jedne radne površine na drugu.
Prečice za upravljanje značajkom Task View
Nedavno sam ovdje pokrio popis novih prečaca dostupnih u Tehničkom pregledu sustava Windows 10: Nove prečice u sustavu Windows 10. Najvažniji prečaci za prikaz zadataka su sljedeći:
- Prikaz zadataka: Win + Tab Novi prikaz zadatka otvara se i ostaje otvoren.
- Napravite novu virtualnu radnu površinu: Win + Ctrl + D
- Promijenite aktivnu virtualnu radnu površinu: Win + Ctrl + lijevo ili desno
- Zatvorite trenutnu virtualnu radnu površinu: Win + Ctrl + F4
Po mom mišljenju, značajka Task View je još uvijek daleko od savršene. Ne postoji mogućnost prikazivanja samo prozora trenutne radne površine na programskoj traci, što je vrlo zgodno iz mog osobnog iskustva s virtualnim radnim površinama za Linux. Također, Windows još ne pruža izravno prebacivanje između stolnih računala; korisnik treba otvoriti popis preko cijelog zaslona s gumbom koji je trajno prikvačen na traku zadataka. Umjesto toga, Microsoft je mogao prikazati kompaktnu alatnu traku na programskoj traci za izravno prebacivanje između stolnih računala s malim ikonama ili pregledima, kao što su to okruženja desktopa KDE ili Gnome u Linuxu. Nadajmo se da će Microsoft poboljšati ovu značajku prije RTM izdanja sustava Windows 10.


