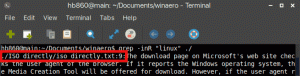Izbrišite povijest međuspremnika u sustavu Windows 10
Evo kako izbrisati povijest međuspremnika u sustavu Windows 10.
Windows 10 dolazi s novom značajkom povijesti međuspremnika. Implementira međuspremnik koji se pokreće u oblaku, koji omogućuje sinkronizaciju sadržaja međuspremnika i njegove povijesti na uređajima koje koristite sa svojim Microsoft računom. Moguće je izbrisati povijest međuspremnika u sustavu Windows 10 bez korištenja alata treće strane.
Oglas
Značajka Cloud Clipboard službeno je nazvana Povijest međuspremnika. Koristi Microsoftovu infrastrukturu u oblaku i koristi iste tehnologije koje su to omogućile vaše su postavke sinkronizirane na svim vašim uređajima, a vaše datoteke dostupne su posvuda uz OneDrive. Tvrtka to opisuje na sljedeći način.
Copy paste – to je nešto što svi radimo, vjerojatno više puta dnevno. Ali što učiniti ako trebate kopirati istih nekoliko stvari iznova i iznova? Kako kopirate sadržaj na svoje uređaje? Danas se bavimo tim i dižemo međuspremnik na sljedeću razinu - jednostavno pritisnite WIN+V i bit će vam predstavljeno naše potpuno novo iskustvo međuspremnika!
Ne samo da možete zalijepiti iz povijesti međuspremnika, već možete i prikvačiti stavke koje koristite cijelo vrijeme. Ova povijest luta pomoću iste tehnologije koja pokreće vremensku traku i postavke, što znači da možete pristupiti svom međuspremniku na bilo kojem računalu s ovom verzijom sustava Windows ili novijom.
Evo kako izgleda povijest međuspremnika u sustavu Windows 10.

Trenutačno, značajka sinkronizacije podataka međuspremnika radi samo za sadržaj međuspremnika manji od 100 kb. Povijest međuspremnika podržava običan tekst, HTML i slike manje od 4 MB. Microsoft je promijenio ograničenje veličine slike na 4 MB kako bi obradio snimke zaslona pune veličine snimljene na modernim HiDPI zaslonima.
Ovaj post će vam pokazati kako očistiti Povijest međuspremnika u Windows 10. Da biste izbrisali povijest međuspremnika, trebali biste koristiti aplikaciju Postavke. Evo kako se to može učiniti.
Za brisanje povijesti međuspremnika u sustavu Windows 10
- Otvori Aplikacija za postavke.
- Dođite do Sustav > Međuspremnik.
- S desne strane idite na odjeljak Povijest međuspremnika.
- Isključite opciju prekidača ispod Spremite više stavki tekst.

Time ćete u potpunosti izbrisati povijest međuspremnika, uključujući prikvačene stavke. Ali ne zaboravite uključiti Povijest međuspremnika opciju kako biste nastavili koristiti ovu značajku i sinkronizirati njezine podatke između vaših računala.
Međutim, moguće je izbrisati povijest međuspremnika bez uklanjanja prikvačenih stavki. Također je vrlo lako.
Izbrišite povijest međuspremnika bez uklanjanja prikvačenih stavki
- Otvori Aplikacija za postavke.
- Dođite do Sustav > Međuspremnik.
- S desne strane idite na odjeljak Izbrišite podatke međuspremnika.
- Na kraju kliknite na Čisto dugme.

To je to!
Osim toga, možete ukloniti pojedinačne stavke iz povijesti međuspremnika.
Izbrišite pojedinačne stavke iz povijesti međuspremnika
- pritisni Pobijediti + V tipke za otvaranje povijesti međuspremnika.
- Klikni na Vidi više gumb izbornika s tri točke.

- Odaberi Izbrisati za uklanjanje trenutne stavke.

- Alternativno, možete odabrati željenu stavku međuspremnika pomoću strelica gore i dolje. Pritiskom na Izbrisati ključ će ga ukloniti.
Ti si gotov.
Također iz istog kliznog izbornika možete ukloniti sve unose povijesti međuspremnika, osim prikvačenih stavki. Evo kako to možete učiniti.
Ukloni povijest međuspremnika isključujući prikvačene stavke iz Win+V Flyouta
- Otvorite klizač povijesti međuspremnika pomoću Pobijediti + V tipke.
- Klikni na Očistiti sve gumb desno od Međuspremnik označiti.

- Ovo će ukloniti sve stavke osim prikvačenih unosa.
Konačno, možete izbrisati lokalne podatke međuspremnika bez unošenja promjena u značajku Povijest međuspremnika. To se može učiniti u bilo kojoj verziji sustava Windows 10, a radi i u sustavima Windows 8.1 i Windows 7. Za to možete koristiti ugrađeni isječak naredba.
Izbrišite podatke lokalnog međuspremnika iz naredbenog retka
- Otvorite a novi naredbeni redak.
- Upišite ili kopirajte i zalijepite sljedeću naredbu:
echo off|isječak.
- Ovo će obrisati ono što se trenutno nalazi u međuspremniku sustava Windows za lijepljenje.
- Sada možete zatvoriti naredbeni redak.
Ti si gotov.
Također, možete stvoriti prečac za ovu naredbu, pa čak i dodijeliti joj prečac za brzo uklanjanje sadržaja međuspremnika na zahtjev, kao što je opisano u sljedećem postu.
Izbrišite podatke međuspremnika u sustavu Windows 10 pomoću prečaca ili prečaca
To je to.