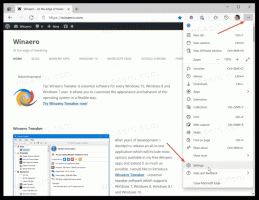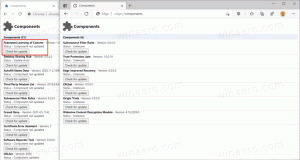Onemogućite automatsko montiranje novih diskova u sustavu Windows 10
Prema zadanim postavkama, Windows 10 montira novi disk koji ste spojili na računalo. Ako OS može prepoznati svoj datotečni sustav, dodijelit će slovo pogona pogonu. Moguće je promijeniti ovo ponašanje i spriječiti OS da automatski prepozna novo spojene pogone.
Oglas
Promjena će utjecati samo na nove pogone. Uređaji koje ste ranije spojili na računalo nastavit će se automatski prepoznavati i dobit će slova svog pogona. Ako niste zadovoljni ovim, možete primijeniti posebnu opciju 'čišćenja' koja će izbrisati predmemoriju slova pogona i eliminirati informacije o pogonu za sve diskove koji su trenutno isključeni. Nakon toga OS ih više neće prepoznati.
Morate biti prijavljeni s administrativni račun nastaviti.
Da biste onemogućili automatsko montiranje novih pogona u sustavu Windows 10, učinite sljedeće.
- Otvorite novi naredbeni redak kao administrator.
- Upišite naredbu
diskpart. - U diskpart upišite
automounti pogodio Unesi ključ. Vidjet ćete trenutno stanje značajke. U mom slučaju je omogućeno.
- Da biste onemogućili automout, izvršite naredbu
isključiti automoutu diskpartu.
Ti si gotov. Značajka automatskog montiranja sada je onemogućena.
Da biste ga kasnije ponovo omogućili, pokrenite diskpart kao što je gore opisano i tip omogući automatsko montiranje.
Sada, pogledajmo kako izbrisati povijest pogona i ukloniti slova pogona za prethodno povezane pogone.
Uklonite slova pogona za prethodno povezane diskove (pročišćavanje)
The automount zapovijedanje diskpart podržava posebnu opciju koja omogućuje uklanjanje slova pogona s prethodno povezanih pogona. To se može učiniti na sljedeći način.
- Otvorite novi naredbeni redak kao administrator.
- Upišite naredbu
diskpart. - U diskpart upišite
automount pilingi pogodio Unesi ključ.
- Izađite iz diskparta s
Izlaznaredbu i zatvorite naredbeni redak. - Ponovno pokrenite Windows 10 primijeniti promjenu.
Vrijedno je spomenuti da s klasičnim možete omogućiti ili onemogućiti značajku automatskog montiranja pogona mountvol korisnost.
Korištenje Mountvol
S mountvol, možete omogućiti ili onemogućiti značajku automatskog montiranja i izbrisati povijest slova pogona. Evo kako se to može učiniti.
- Otvorite an povišeni naredbeni redak.
- Tip
mountvol /nda biste onemogućili značajku automatskog montiranja pogona.
- Tip
mountvol /eda to omogući.
- Zapovijed
mountvol /rće ukloniti slova pogona za prethodno povezane pogone.
Konačno, moguće je onemogućiti značajku automatskog montiranja pogona pomoću podešavanja Registry.
Onemogućite automatsko montiranje pogona pomoću podešavanja registra
- Otvori Aplikacija Registry Editor.
- Idite na sljedeći ključ registra.
HKEY_LOCAL_MACHINE\SYSTEM\CurrentControlSet\Services\mountmgr
Pogledajte kako doći do ključa registra jednim klikom.
- S desne strane kreirajte novu 32-bitnu vrijednost DWORD Nema AutoMount. Napomena: čak i ako jeste pokrenuti 64-bitni Windows i dalje morate stvoriti 32-bitnu DWORD vrijednost.
 Postavite podatke o vrijednosti na 1 u decimalnom zadatku da biste onemogućili značajku.
Postavite podatke o vrijednosti na 1 u decimalnom zadatku da biste onemogućili značajku. - Ponovno pokrenite Windows 10.
To je to.