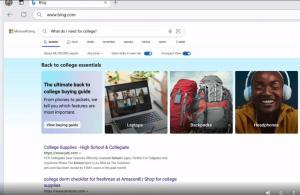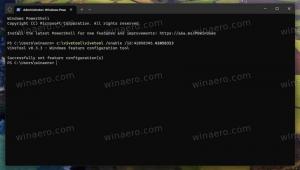Kako brzo završiti proces pomoću upravitelja zadataka u sustavu Windows 8
U sustavu Windows 8, Task Manager je revidiran i vidio je dodatak nekoliko korisnih značajki. Može upravljati aplikacijama za pokretanje sada i izračunati njihov utjecaj na izvedbu pokretanja. Također možete vidjeti povijest aplikacije i detalji procesa kopiranja brzo s njim. U načinu "Više pojedinosti", Upravitelj zadataka ima dvije kartice, Procesi i Detalji, za kontrolu pokrenutih aplikacija. Danas bih želio s vama podijeliti vrlo jednostavan trik kako brzo ubiti pokrenutu aplikaciju.
Oglas
Da biste ubili aplikaciju, morate je odabrati na kartici Procesi. Nakon toga morate kliknuti na Završi zadatak dugme. Za to postoji i tipkovnički prečac. Odaberite aplikaciju i pritisnite DEL na tipkovnici. Odabrana aplikacija bit će zatvorena.
Završi zadatak s kartice Procesi obično funkcionira ako aplikacija još uvijek reagira. Međutim, ako je aplikacija prestala reagirati, srušila se ili zamrznula, End zadatak možda neće odmah izaći iz nje. Windows će prvo pokušati stvoriti dump kako biste mogli analizirati što je uzrokovalo rušenje ili visi aplikacije. Nakon toga će završiti zadatak. Za brže ukidanje obješene aplikacije upotrijebite gumb Završi zadatak na
Pojedinosti tab.
To se nekada zvalo Završni proces u klasični Task Manager, i prekida proces bez stvaranja dump-a. Ako niste sigurni koji proces odabrati na kartici Detalji, zatim na kartici Procesi desnom tipkom miša kliknite obješenu aplikaciju i kliknite "Idi na detalje". To će vas odvesti na karticu Detalji i automatski odabrati proces obješene aplikacije.

Ovdje također možete koristiti tipku DEL na tipkovnici kako biste prekinuli proces. Još jedna razlika između Završi zadatak na kartici Procesi i na kartici Detalji u zadatku Windows 8 Upravitelj je da kartica Procesi ne prikazuje nikakvu potvrdu i odmah šalje naredbu za zatvaranje app. Gumb Završi zadatak na kartici Detalji prikazuje potvrdu prije prisilnog prekida procesa.
Bonus savjet: Kako pronaći potrebnu instancu aplikacije iz više prozora iste aplikacije
Ako imate pokrenuto nekoliko instanci iste aplikacije, možda će biti teško odrediti s kojim točno procesom radite. Lako je to znati kada prozori aplikacija imaju različite naslove, ali ako su naslovi prozora isto za više instanci iste aplikacije, možete učiniti sljedeće da odredite potrebno primjer:
- Na kartici Procesi u Upravitelju zadataka dvaput kliknite redak aplikacije koja ima više pokrenutih instanci. Red će se proširiti i vidjet ćete popis prozora za odabranu aplikaciju.
- Desnom tipkom miša kliknite bilo koji od tih prozora (donji red u proširenom retku) i odaberite "Prebaci na" iz kontekstnog izbornika. Odgovarajući prozor aplikacije će se aktivirati. Koristeći ovu metodu, možete odrediti koji prozor ćete zatvoriti i biti sigurni da nećete zatvoriti pogrešan prozor.
- Kada se prebacite na ispravan prozor koji želite prekinuti, vratite se na Task Manager i samo pritisnite DEL za odabranu instancu.
SysInternals Process Explorer moćniji je ako pokušavate pronaći potrebnu instancu aplikacije. Na alatnoj traci ima posebnu ikonu "crosshair" za pronalaženje procesa prozora.
Možete jednostavno povući ikonu križića preko prozora i proces tog prozora će se automatski odabrati u Process Exploreru.