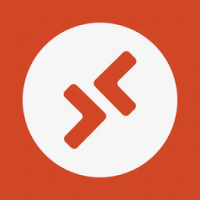Promijenite način na koji pripovjedač čita tekst s velikim slovom u sustavu Windows 10
Kako promijeniti način čitanja teksta velikim slovom za pripovjedač u sustavu Windows 10
Kao što možda već znate, Narator je aplikacija za čitanje zaslona ugrađena u Windows 10. Pripovjedač omogućuje korisnicima s problemima s vidom korištenje računala i izvršavanje uobičajenih zadataka. Korisnik može postaviti kako pripovjedač treba izgovarati tekst s velikim slovima. Podržava tri različita načina rada. Evo kako se prebacivati između njih.
Microsoft opisuje značajku Naratora na sljedeći način:
Narator vam omogućuje korištenje računala bez zaslona ili miša za obavljanje uobičajenih zadataka ako ste slijepi ili slabovidni. Čita i komunicira sa stvarima na zaslonu, poput teksta i gumba. Koristite Narator za čitanje i pisanje e-pošte, pregledavanje interneta i rad s dokumentima.
Određene naredbe omogućuju vam kretanje kroz Windows, web i aplikacije, kao i dobivanje informacija o području računala na kojem se nalazite. Navigacija je dostupna pomoću naslova, veza, orijentira i još mnogo toga. Možete čitati tekst (uključujući interpunkciju) po stranici, odlomku, retku, riječi i znaku, kao i odrediti karakteristike poput fonta i boje teksta. Učinkovito pregledajte tablice s navigacijom po recima i stupcima.
Narator također ima način navigacije i čitanja koji se zove Scan Mode. Koristite ga za kretanje kroz Windows 10 koristeći samo strelice gore i dolje na tipkovnici. Također možete koristiti Brajev zaslon za navigaciju na računalu i čitanje teksta.
Windows 10 omogućuje prilagodbu opcija za Narator. Možete ga promijeniti tipkovnički prečaci, personalizirati Glas pripovjedača, omogućiti Caps Lock upozorenja, i više. Možete odabrati glas za pripovjedača, podesite brzinu govora, visinu i glasnoću.
Pripovjedač podržava Način skeniranja koji vam omogućuje navigaciju aplikacijama, e-poštom i web-stranicama pomoću tipki sa strelicama. Također ćete moći koristiti uobičajene tipkovničke prečace za čitanje teksta i izravno skakanje na naslove, veze, tablice i orijentire.
Za pokretanje određenih značajki Naratora možete koristiti njegove tipkovničke prečace. Tipkovnički prečaci uključuju posebnu tipku za modifikaciju koja je prema zadanim postavkama postavljena na Caps Lock i Insert. Možete se promijeniti modifikatorske tipke.
Također, možete uključiti posebne Način zaključavanja za modifikatorsku tipku Naratora. Kada je omogućen, ne morate pritisnuti Pripovjedač ključ za pokretanje značajke Narator.
Pripovjedač nudi različite načine čitanja velikih tekstova. Opcija Povećajte nagib čini Pripovjedač naglašavanjem velikih slova, mješovitim velikim slovima i velikim slovima s povećanjem visine glasa. U Reci kapu način Pripovjedač će reći "cap" da bi identificirao riječi napisane velikim slovima, "mix cap" za riječi s mješovitim velikim slovima i "all cap" za velike riječi. Korisnik se može prebacivati između načina čitanja bilo tipkom prečaca, u Postavkama ili pomoću podešavanja Registry.
Da biste promijenili način na koji pripovjedač čita tekst s velikim slovom u sustavu Windows 10, učinite sljedeće.
- Omogućite pripovjedač.
- pritisni Tipka naratora + 4 dok se Narator ne prebaci na željeni način rada.
- Ti si gotov.
Alternativno, možete koristiti aplikaciju Postavke za konfiguriranje ove značajke.
Promijenite način na koji pripovjedač čita tekst s velikim slovom pomoću postavki
- Otvori Aplikacija za postavke.
- Idite na Jednostavan pristup -> Pripovjedač.
- Na desno, omogućite pripovjedač ako je potrebno.
- Pomaknite se prema dolje do Promijenite ono što čujete dok čitate i komunicirate odjeljak.
- Odaberite željenu opciju iz Promijenite način čitanja teksta s velikim slovima padajući popis.
Ti si gotov. Opcija se može promijeniti u bilo kojem trenutku.
Konačno, možete primijeniti podešavanje registra.
Promijenite način na koji pripovjedač čita tekst s velikim slovom u registru
- Otvori Aplikacija Registry Editor.
- Idite na sljedeći ključ registra.
HKEY_CURRENT_USER\SOFTWARE\Microsoft\Narrator\NoRoam
Pogledajte kako doći do ključa registra jednim klikom.
- S desne strane izmijenite ili stvorite novu 32-bitnu vrijednost DWORD Čitanje velikih slova.
Napomena: čak i ako jeste pokrenuti 64-bitni Windows i dalje morate stvoriti 32-bitnu DWORD vrijednost. - Postavite podatke o vrijednosti na jednu od sljedećih vrijednosti:
- 0 - Ne najavljuj
- 1 - Povećajte nagib
- 2 - Reci kapa
- Ti si gotov.
Kako biste uštedjeli svoje vrijeme, možete preuzeti sljedeće datoteke registra:
Preuzmite datoteke registra
ZIP arhiva uključuje pet REG datoteka za svaku razinu opširnosti dostupnih u Naratoru.
To je to.
Više savjeta za pripovjedača:
- Promijenite razinu opširnosti pripovjedača u sustavu Windows 10
- Ključ zaključavanja pripovjedača u sustavu Windows 10
- Promjena ključa za modifikaciju naratora u sustavu Windows 10
- Omogućite način skeniranja pripovjedača u sustavu Windows 10
- Promijenite audio izlazni uređaj za pripovjedač u sustavu Windows 10
- Onemogućite nižu glasnoću drugih aplikacija kada pripovjedač govori
- Onemogućite mrežne usluge za pripovjedač u sustavu Windows 10
- Onemogućite Narator Home u sustavu Windows 10
- Smanjite početnu stranicu pripovjedača na traku zadataka ili sistemsku traku u sustavu Windows 10
- Prilagodite postavke kursora naratora u sustavu Windows 10
- Prilagodite glas pripovjedača u sustavu Windows 10
- Promijenite raspored tipkovnice naratora u sustavu Windows 10
- Pokrenite Narator prije prijave u sustavu Windows 10
- Pokrenite Pripovjedač nakon prijave u sustavu Windows 10
- Svi načini za omogućavanje pripovjedača u sustavu Windows 10
- Onemogućite tipkovnički prečac pripovjedača u sustavu Windows 10
- Slušajte napredne informacije o kontrolama s pripovjedačem u sustavu Windows 10
- Promjena tipkovničkih prečaca pripovjedača u sustavu Windows 10
- Uključite ili isključite upozorenja Caps Lock pripovjedača u sustavu Windows 10
- Čitanje po rečenici u pripovjedaču u sustavu Windows 10
- Onemogućite Vodič za brzi početak naratora u sustavu Windows 10
- Otključajte dodatne glasove za pretvaranje teksta u govor u sustavu Windows 10
- Kako promijeniti audio kanal naratora u sustavu Windows 10