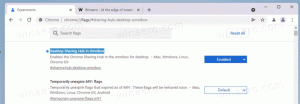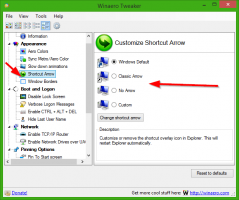Popravi Kliknite ovdje da biste unijeli najnoviju vjerodajnicu u sustavu Windows 10
Kako popraviti "Kliknite ovdje da biste unijeli najnoviju vjerodajnicu" u sustavu Windows 10
Windows 10 prikazuje obavijest "Kliknite ovdje da biste unijeli najnoviju vjerodajnicu" kada je potrebno potvrditi vaš identitet traženjem vaše lozinke. Obično se pojavljuje nakon što promijenite lozinku, poništite lozinku ili promijenite primarni alias za svoj Microsoft račun. Ponekad se ova obavijest nastavlja pojavljivati čak i nakon unosa ispravnih vjerodajnica. Evo kako riješiti ovaj problem.

Klikom na gornju poruku preusmjerava vas na zaslon "Provjeri podatke o svom Microsoft računu" gdje upisujete ispravnu lozinku da biste nastavili s preostalim zadacima. Ako se poruka nastavi prikazivati, to stvara velike smetnje u vašem tijeku rada.
Oglas
Zašto se to događa
Poništavanje lozinke i promjena primarnog pseudonima za vaš Microsoftov račun uobičajeni su razlozi koji mogu potaknuti vaš sustav da neprestano prikazuje ovu obavijest. Glavni problem nastaje ako Windows 10 nekako ne uspije ažurirati ili spremiti novu lozinku. Nećete se suočiti s ovim problemom nakon promjene lozinke za bilo koji lokalni korisnički račun. Za mrežne i mrežne račune spremaju se lozinke Voditelj vjerodajnica sustava Windows 10. Imajući na umu ove informacije, lako je riješiti problem.
Da biste popravili "Kliknite ovdje da biste unijeli svoju najnoviju vjerodajnicu" u sustavu Windows 10,
- Otvori Upravljačka ploča.
- Idite na Upravljačka ploča\Korisnički računi\Upravitelj vjerodajnicama.
- Kliknite na ikonu Windows vjerodajnice.

- Ispod Generičke vjerodajnice odjeljak, pronađite svoj Microsoftov račun naveden kao vjerodajnica MicrosoftAccount: user=(adresa e-pošte).
- Proširite njegovu liniju i kliknite na 'Ukloni'.

- Morate kliknuti na 'Da' za nastavak.

- Odjavi se i prijavite se na svoj korisnički račun. Alternativno, možete ponovno pokrenite Windows 10.
- Otvori Store ili OneDrive, i prijavite se svojim Microsoft računom. Windows će zapamtiti vaše ispravne vjerodajnice.
Ti si gotov.
Slijedeći ove jednostavne korake riješit ćete problem, tako da nećete uvijek iznova nailaziti na istu neugodnu poruku i moći ćete se vratiti svom normalnom radu u sustavu Windows 10.
Savjet: pogledajte objavu Kako ukloniti spremljene RDP vjerodajnice u sustavu Windows 10.