Kako vidjeti svoju IP adresu u sustavu Windows 10
U sustavu Windows 10 postoji nekoliko načina da pronađete svoju trenutnu IP adresu. Može biti korisno pronaći ga za daljinski pristup vašem računalu ili za mrežnu dijagnostiku. Pogledajmo kako ga pronaći.
Oglas
Adresa internetskog protokola je niz brojeva (i slova u slučaju IPv6) za svaki mrežni adapter instaliran na vašem uređaju. Omogućuje mrežnim uređajima da pronađu i međusobno komuniciraju. U sustavu Windows 10 postoji nekoliko načina da ga pronađete.
Korištenje upravitelja zadataka
Najbrži način je Task Manager. Otvori u detaljnijem prikazu: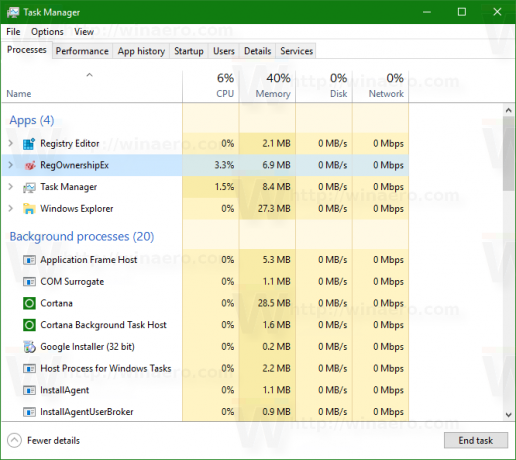
Prijeđite na karticu Performanse i potražite odjeljak WiFi ili Ethernet, ovisno o vrsti veze koju sada koristite:
U donjem desnom kutu pronaći ćete i IPv4 i IPv6 adrese povezane s vašim mrežnim adapterom.
Korištenje upravljačke ploče
Otvorite upravljačku ploču i idite na Control Panel\Network and Internet\Network and Sharing Center. Na lijevoj strani kliknite Promjena postavki adaptera:
Pojavit će se sljedeći prozor:
Dvaput kliknite na željenu mrežnu vezu da otvorite njezina svojstva:
Kliknite na Detalji da vidite IP adresu trenutne veze:
Korištenje postavki
Otvorite Postavke i idite na sljedeću stranicu:
Mreža i internet -> Ethernet ako koristite žičanu vezu.
Mreža i internet -> WiFi ako koristite bežičnu vezu.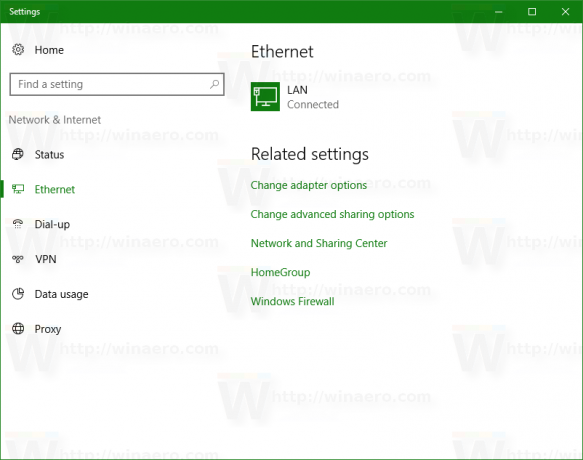
S desne strane kliknite naziv mrežnog profila povezanog s vašom trenutačnom vezom. 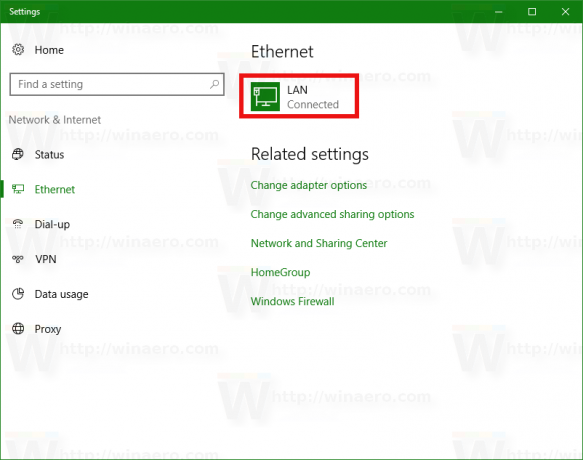 Otvorit će se sljedeća stranica:
Otvorit će se sljedeća stranica: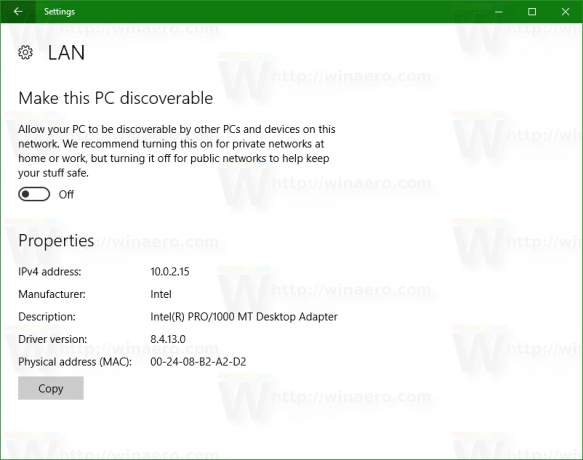
Prikazuje sve dodijeljene adrese za vašu mrežnu karticu.
Korištenje naredbenog retka
Otvorena novi naredbeni redak instancirajte i upišite ili zalijepite sljedeće:
ipconfig /sve
Naredba pruža puno informacija o vašim mrežnim vezama: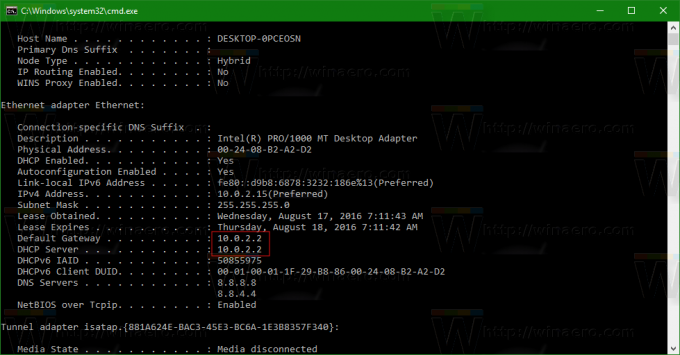
Imajte na umu da će sve gore opisane metode pokazati vašu lokalnu mrežu ili internu IP adresu. Da biste vidjeli javnu ili vanjsku IP adresu koju je dao vaš ISP, trebate se obratiti vanjskoj usluzi. Na primjer, možete upisati sljedeće u adresnu traku svog omiljenog preglednika:
http://myexternalip.com/raw
Rezultat će biti sljedeći:
To je to.


