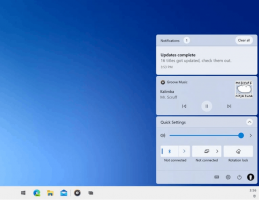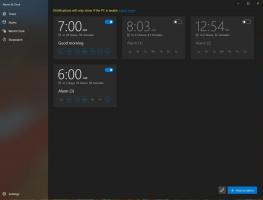Popravi kritičnu pogrešku: izbornik Start ne radi u sustavu Windows 10
U sustavu Windows 10 postoji problem zbog kojeg se pojavljuje sljedeća poruka: "Izbornik Start ne radi. Pokušat ćemo to popraviti sljedeći put kada se prijavite." Evo zaobilazno rješenje koje bi trebalo riješiti problem ako se suočite s njim.
Oglas
 Kada se ova pogreška dogodi, Windows 10 prikazuje spomenutu poruku o pogrešci svaki put kada kliknete gumb Start i više ne može otvoriti izbornik Start.
Kada se ova pogreška dogodi, Windows 10 prikazuje spomenutu poruku o pogrešci svaki put kada kliknete gumb Start i više ne može otvoriti izbornik Start.Postoje dva načina za rješavanje problema.
Prva metoda je vrlo jednostavna. Sve što trebate učiniti je da pokrenite Windows 10 u sigurnom načinu rada.
Do Popravi kritičnu pogrešku: izbornik Start ne radi u sustavu Windows 10, pokrenite operativni sustav u sigurnom načinu rada kao što je opisano u nastavku.
- Pokrenite se Opcije za rješavanje problema. Pojavit će se sljedeći ekran:

- Kliknite ikonu Rješavanje problema.
- Zatim kliknite ikonu Napredne opcije:

- Na sljedećem zaslonu kliknite ikonu mogućnosti pokretanja:

- Kliknite gumb Restart i vaše računalo će se ponovno pokrenuti:

- Nakon ponovnog pokretanja, vidjet ćete zaslon postavki pokretanja:

Za ulazak u siguran način rada pritisnite F4. - Ponovo pokrenite računalo odmah nakon što dođete do sigurnog načina rada i završite.
Ovaj trik funkcionira za neke korisnike. Za druge to ne radi. Za njih se izbornik Start još uvijek ne otvara u sustavu Windows 10. U tom slučaju pogledajte drugu metodu koja je napisana u nastavku.
Ako i dalje ne možete otvoriti izbornik Start nakon posjete sigurnom načinu rada, pokušajte ponovno registrirati komponentu izbornika Start u sustavu Windows 10. To se može učiniti pomoću PowerShell-a. Učinite to na sljedeći način.
- Otvorite novi povišena PowerShell instanca.
- Kopirajte-zalijepite ili upišite sljedeću naredbu:
Get-AppXPackage -AllUsers | Foreach {Add-AppxPackage -DisableDevelopmentMode -Register "$($_.InstallLocation)\AppXManifest.xml"} - Ponovno pokrenite Windows 10.
Naredba će popraviti sve instalirane univerzalne aplikacije u sustavu Windows 10. Ako jedan od njih uzrokuje problem, bit će riješen. Ovo bi trebalo riješiti problem s izbornikom Start.
To je to.